ເບິ່ງແຜນທີ່ແລະສ່ວນຕັດດ້ວຍ AutoCAD 2013
ໃນບັນດາການປ່ຽນແປງທີ່ ສຳ ຄັນທີ່ສຸດໃນລຸ້ນ AutoCAD ລຸ້ນ ໃໝ່ ກຳ ລັງເຮັດວຽກກັບແບບ 3D. ໃນເວທີສົນທະນາກັບ ໝວດ AutoCAD 3D, ມັນໄດ້ຖືກຮຽກຮ້ອງໃຫ້ມີບາງລັກສະນະຂອງ Inventor ນຳ ໄປສູ່ລຸ້ນພື້ນຖານແລະອາດຈະເປັນຍ້ອນວ່າການປ່ຽນແປງທີ່ AutoDesk ນຳ ໃຊ້ມາຕັ້ງແຕ່ປີ 2010, ເຖິງແມ່ນວ່າຄວາມຄືບ ໜ້າ ຊ້າໃນລັກສະນະໃດ ໜຶ່ງ ທີ່ສອດຄ່ອງກັນ.
ແຕ່ນີ້ແມ່ນພື້ນຖານສໍາລັບໂຄງການອື່ນໆຂອງການແຂ່ງຂັນ, ສໍາລັບຜູ້ທີ່ເຮັດແບບນີ້ກັບ AutoCAD ໃນຮູບແບບ, ມັນສະແດງໃຫ້ເຫັນຄວາມກ້າວຫນ້າທີ່ສໍາຄັນ, ຫຼາຍກວ່ານັ້ນຖ້າພວກເຮົາໄດ້ຮຽນຮູ້ມັນຢູ່ໃນເຈ້ຍ.
ໃຫ້ເບິ່ງຕົວຢ່າງຕໍ່ໄປນີ້ໂດຍໃຊ້ AutoCAD 2013 ໃນຫນຶ່ງຂອງວຽກງານຂອງຄູອາຈານ Astete López.
1 ສ້າງວັດຖຸ 3D ຈາກຮູບ 2D.
ພວກເຮົາມີຮູບແຕ້ມແບບນີ້ເຮັດເປັນ 2 ຂະ ໜາດ ຈາກ Model. ເພື່ອເບິ່ງມັນໃນຮູບແບບ isometric ພວກເຮົາໄປທີ່ Viewcube ແລະເລືອກມຸມມອງ isometric South-East.
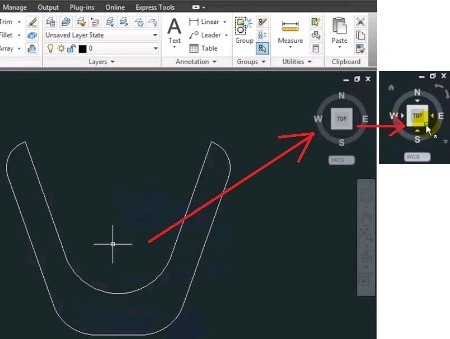
ຫຼັງຈາກນັ້ນ, ເພື່ອສ້າງວັດຖຸ 3D ພວກເຮົາໃຊ້ຄໍາສັ່ງ PRESSPULL

ມັນເປັນສິ່ງທີ່ ໜ້າ ສົນໃຈທີ່ ຄຳ ສັ່ງນີ້ເຮັດວຽກກັບວັດຖຸໃດ ໜຶ່ງ, ຄືກັບວ່າພວກເຮົາໄດ້ປ່ຽນມັນເປັນ polyline ຫຼືຈາກເຂດທີ່ມີຂອບເຂດ. ດ້ວຍຕົວເລືອກສຸດທ້າຍນີ້, ທ່ານພຽງແຕ່ກົດເຂົ້າໄປໃນຂອບເຂດພື້ນທີ່ແລະຫຼັງຈາກນັ້ນຮຽກຮ້ອງໃຫ້ພວກເຮົາເຂົ້າໄປໃນມິຕິ extrusion. ພວກເຮົາຍັງສາມາດເຮັດໄດ້ແບບເຄື່ອນໄຫວໂດຍບໍ່ຕ້ອງລະບຸຂະ ໜາດ ສະເພາະແຕ່ການເຄື່ອນໄຫວຂອງ ໜູ.

2 ສ້າງມຸມເບິ່ງຂອງແບບ 3D
ສຳ ລັບສິ່ງນີ້, ພວກເຮົາເລືອກແທັບ Layout, ແລະຫຼັງຈາກນັ້ນພວກເຮົາຊີ້ບອກວ່າການ ນຳ ສະ ເໜີ ໃໝ່ ຖືກສ້າງຂື້ນຈາກວັດຖຸ (object) ເຖິງແມ່ນວ່າພື້ນທີ່ເຮັດວຽກ (ແບບເຕັມຮູບແບບ) ກໍ່ສາມາດເລືອກໄດ້. ສັງເກດຄວາມໂປ່ງໃສຂອງເສັ້ນ ຄຳ ສັ່ງເລື່ອນໃນ ໜ້າ ຈໍ, ດັ່ງທີ່ໄດ້ປະຕິບັດໃນ AutoCAD 2012 ແລະ 2013. ສຳ ລັບຜູ້ທີ່ເຄີຍເຫັນ ໜ້າ ຈໍດ້ານລຸ່ມນີ້, ມັນແນ່ໃຈວ່າມັນ ໜ້າ ຮໍາຄານແຕ່ຄົນລຸ້ນ ໃໝ່ ຈະໃຊ້ມັນ; ໃນເວລານີ້, ມັນຍັງເປັນໄປໄດ້ຢູ່ ເບິ່ງ AutoCAD 2013 ເປັນ AutoCAD 2008 ເຖິງແມ່ນວ່າໄວໆນີ້ຈະກາຍເປັນໄປບໍ່ໄດ້.

ເມື່ອເລືອກວັດຖຸ, ມັນຮຽກຮ້ອງໃຫ້ຊື່ຂອງ Layout ຖ້າມັນເປັນຮູບໃຫມ່, ຫຼືຫນຶ່ງທີ່ມີຢູ່ແລ້ວເພື່ອນໍາໃຊ້ມັນ (ເຮັດໃຫ້ປະຈຸບັນ).
ເມື່ອ Layout ໄດ້ຖືກເລືອກແລ້ວ, ມັນຂໍໃຫ້ພວກເຮົາຈັດວາງວັດຖຸພາຍໃນດ້ວຍຕົນເອງ. ເບິ່ງວ່າໂບຂ້າງເທິງສະທ້ອນໃຫ້ເຫັນ ຄຳ ສັ່ງທີ່ ນຳ ໃຊ້ເຊັ່ນ: ການຄັດເລືອກ Model Space, ການ ກຳ ນົດທິດທາງ, ການເບິ່ງເຫັນຂອງເສັ້ນວັດຖຸແລະຂະ ໜາດ. ໃນກໍລະນີນີ້ພວກເຮົາວາງມັນຢູ່ໃນໃຈກາງໃນແຜນການເບິ່ງ (Top).
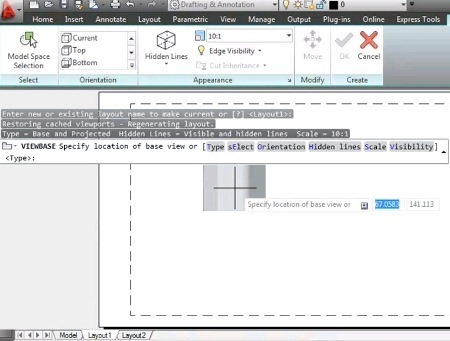
ຫຼັງຈາກນັ້ນໃຫ້ທັດສະນະອື່ນໆທີ່ພວກເຮົາເລືອກເອົາຕົວເລືອກການນໍາທິດ, ແລະພວກເຮົາວາງພວກມັນຕາມທີ່ສະແດງຢູ່ໃນຮູບ.

3 ສ້າງລາຍລະອຽດຂອງສ່ວນໃນສ່ວນໃຫ້ກັບວັດຖຸ 3D
ທັດສະນະທີ່ໄດ້ຄາດຄະເນມາພ້ອມກັບ AutoCAD 2012 ແຕ່ແລ້ວສ່ວນຕັດແລະສ່ວນປະກອບແມ່ນສ່ວນຫນຶ່ງຂອງ ມີຫຍັງໃຫມ່ໃນ AutoCAD 2013. ຈາກຕົວເລືອກ Create View ມັນສາມາດເລືອກຕັດທີ່ສົມບູນ (ເຕັມ) ທີ່ສາມາດຕັ້ງຫລືແນວນອນ, ຍັງສອດຄ່ອງກັນໂດຍເສັ້ນທາງແນວໂນ້ມຫລືເສັ້ນຂະ ໜານ ຕັດຕາມເສັ້ນທີ່ເຮັດໃຫ້ແຕກ.
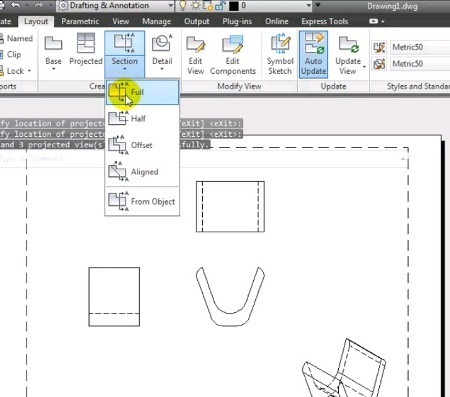
ຫຼັງຈາກເລືອກເອົາວັດຖຸແລະຊີ້ໃຫ້ເຫັນເສັ້ນຕັດ, ມັນພຽງແຕ່ຈະຊອກຫາສະຖານທີ່ທີ່ຈະວາງມັນ.
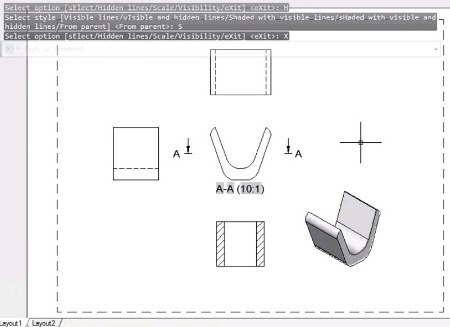
ມີການສັງເກດເຫັນຕົວເລືອກທີ່ທ່ານສາມາດຊີ້ບອກວ່າພວກເຮົາຕ້ອງການວັດຖຸທີ່ມີເງົາ, ດ້ວຍສາຍເຊື່ອງໄວ້, ຫຼືດ້ວຍຕາສັງເກດເບິ່ງ.







ຄວາມຄິດນີ້ແມ່ນດີທີ່ສຸດ, ສິ່ງທີ່ບໍ່ດີແມ່ນຂ້ອຍໃຊ້ເວລາໃນການປ່ຽນແປງສະບັບ, ແລະຕອນນີ້ຂ້ອຍພະຍາຍາມຍຶດເອົາ _viewbase ແລະມັນໃຫ້ຂໍ້ຄວາມຕໍ່ໄປນີ້ "Inventor server ລົ້ມເຫລວ" ດັ່ງນັ້ນມັນບໍ່ເຮັດວຽກສໍາລັບຂ້ອຍ. , ຖ້າໃຜຜູ້ຫນຶ່ງຮູ້ວິທີການແກ້ໄຂບັນຫານີ້
ສະບາຍດີ
ຂອບໃຈສໍາລັບຂໍ້ມູນ. ມັນໄດ້ເປັນປະໂຫຍດຫຼາຍ
ຢ່າງໃດກໍ່ຕາມຂ້ອຍມີບັນຫາ. ຂ້າພະເຈົ້າຈໍາເປັນຕ້ອງເບິ່ງຂະຫນາດຂອງຫຼາຍໆມຸມເບິ່ງແຕ່ພວກມັນບໍ່ປາກົດ (ບໍ່ແມ່ນວິທີທີ່ທ່ານໄດ້ອະທິບາຍ)
ຂ້າພະເຈົ້າກໍ່ຈະຂອບໃຈມັນຖ້າທ່ານໃຫ້ຂ້ອຍມີມືພຽງເລັກນ້ອຍກັບວ່າ
Gracias
ຂ້າພະເຈົ້າຄິດວ່າ autocad ນີ້ແມ່ນດີຫຼາຍ