ຫຼາຍກ່ວາປະຕິບັດຕົວຈິງ 60 Autolisp ສໍາລັບ AutoCAD
Lisp ສໍາລັບການປ່ຽນແປງແລະການດໍາເນີນງານ
1 ການປ່ຽນແປງຕີນກັບແມັດແລະໃນທາງກັບກັນ
ແບບປົກກະຕິທີ່ເກີດຂຶ້ນກັບ Autolisp, ອະນຸຍາດໃຫ້ພວກເຮົາແປງມູນຄ່າທີ່ໄດ້ມາຈາກຕີນໄປແມັດແລະໃນທາງກັບກັນ, ຜົນໄດ້ຮັບຖືກສະແດງຢູ່ໃນບັນທັດຄໍາສັ່ງ.
 ນີ້ພວກເຮົາຍັງນໍາໃຊ້ການທໍາງານຂອງ CVunit, lisp ຟັງຊັ່ນນີ້ເປັນຄ່າແປງໄດ້, acad.unt File (AutoCAD ນິຍາມ Unit), ຖ້າຫາກວ່າທ່ານຕ້ອງການທີ່ຈະສັງເກດເບິ່ງໃນລາຍລະອຽດຄຸນຄ່າເຫຼົ່ານີ້ແລະອັດຕາການແປງທີ່ແຕກຕ່າງກັນ, ຂ້າພະເຈົ້າແນະນໍາໃຫ້ທ່ານເບິ່ງໄຟລ໌ນີ້ .
ນີ້ພວກເຮົາຍັງນໍາໃຊ້ການທໍາງານຂອງ CVunit, lisp ຟັງຊັ່ນນີ້ເປັນຄ່າແປງໄດ້, acad.unt File (AutoCAD ນິຍາມ Unit), ຖ້າຫາກວ່າທ່ານຕ້ອງການທີ່ຈະສັງເກດເບິ່ງໃນລາຍລະອຽດຄຸນຄ່າເຫຼົ່ານີ້ແລະອັດຕາການແປງທີ່ແຕກຕ່າງກັນ, ຂ້າພະເຈົ້າແນະນໍາໃຫ້ທ່ານເບິ່ງໄຟລ໌ນີ້ .
ການນໍາໃຊ້ແບບນີ້ທ່ານຕ້ອງເຮັດດັ່ງຕໍ່ໄປນີ້:
- ໂຫລດໄຟລ໌ lisp ໃນ AutoCAD.
- ໃສ່ຊື່ຂອງຄໍາສັ່ງ: PIM
- ເລືອກປະເພດການປ່ຽນແປງ: ຕີນເຖິງແມັດຫຼືແມັດກັບຕີນ
- ໃສ່ຄ່າທີ່ທ່ານຕ້ອງການແປງ
- ທ່ານຈະໄດ້ຮັບໃນບັນທັດຄໍາສັ່ງຂໍ້ມູນທີ່ມີການປ່ຽນແປງຫນ່ວຍ
ທ່ານສາມາດໄດ້ຮັບການປົກກະຕິ ທີ່ນີ້
2 Multiplies ບົດເລື່ອງທີ່ເລືອກທັງຫມົດ
ປົກກະຕິນີ້ສ້າງຂຶ້ນໃນ AutoLisp ອະນຸຍາດໃຫ້ສໍາລັບຫຼາຍປະການຂອງຄ່າທັງຫມົດຂອງບົດເລື່ອງຕ່າງໆທີ່ຄັດເລືອກໄດ້, ດັ່ງນັ້ນການເຮັດວຽກປົກກະຕິນີ້ຢ່າງຖືກຕ້ອງມັນເປັນສິ່ງຈໍາເປັນທີ່ບົດເລື່ອງຕ່າງໆທີ່ຄັດເລືອກແມ່ນຂອງປະເພດ TEXT ແລະ MTEXT ບໍ່ແມ່ນຂອງປະເພດ.
ສໍາລັບຕົວຢ່າງ, ຖ້າຫາກວ່າທ່ານມີສາມບົດເລື່ອງອື່ນໆທີ່ 3 ແຕ່ລະຄົນມີຄ່າ: 1, 2, 3 ແລະເລືອກສາມ, ຜົນຄໍາສັ່ງແມ່ນຫຼາຍປະການຂອງການເຫຼົ່ານີ້ສາມຕົວເລກເທົ່າກັບ: 6.
ການນໍາໃຊ້ແບບນີ້ທ່ານຕ້ອງເຮັດດັ່ງຕໍ່ໄປນີ້:
- ໂຫລດໄຟລ໌ lisp ໃນ AutoCAD.
- ໃສ່ຊື່ຂອງຄໍາສັ່ງ: mul
- ເລືອກຂໍ້ຄວາມທັງຫມົດທີ່ທ່ານຕ້ອງການເພື່ອໃຫ້ໄດ້ຮັບການສົມຜົນ.
- ກົດປຸ່ມທີ່ສໍາຄັນ ກະລຸນາໃສ່ ເພື່ອໃຫ້ໄດ້ຜົນໄດ້ຮັບ.
ທ່ານສາມາດໄດ້ຮັບການປົກກະຕິ ທີ່ນີ້
3 ແປງຂະຫນາດແມັດ
ແບບປົກກະຕິນີ້ຊ່ວຍໃຫ້ພວກເຮົາແປງມູນຄ່າທີ່ເຂົ້າໃນນິ້ວມືເພື່ອສະແດງໃຫ້ເຫັນຜົນໄດ້ຮັບໃນເສັ້ນຄໍາສັ່ງ, ສະແດງໃຫ້ເຫັນຜົນໄດ້ຮັບແບ່ງແຍກລະຫວ່າງ 2 ເປັນສ່ວນຫນຶ່ງຂອງຂໍ້ມູນເພີ່ມເຕີມ.
 ທ່ານສາມາດແກ້ໄຂຄໍາສັ່ງນີ້ເພື່ອແປງປະເພດຂອງຫນ່ວຍງານອື່ນໆ, ດັ່ງນັ້ນທ່ານຕ້ອງແກ້ໄຂລະຫັດຕົ້ນສະບັບ, ຍົກຕົວຢ່າງ, ແປງ ນິ້ວຫາຊັງຕີແມັດ o ນາທີຕໍ່ນາທີ, ພຽງແຕ່ປ່ຽນແປງຕົວກໍານົດການຂອງຫນ້າທີ່ cvunit", ໃນ cvunit ຄໍາສັ່ງນີ້ມີພາລາມິເຕີດັ່ງຕໍ່ໄປນີ້: "ນິ້ວ" "ແມັດ", ດ້ວຍຕົວກໍານົດການເຫຼົ່ານີ້, ມູນຄ່າທີ່ເຂົ້າມາຈະຖືກນໍາໄປເປັນນິ້ວ (ນິ້ວ) ແລະຈະຖືກປ່ຽນເປັນແມັດ (ແມັດ), ທ່ານສາມາດປ່ຽນຕົວກໍານົດການໄດ້. ຕໍ່ໄປນີ້: "ນາທີ" "ທີສອງ", "ນິ້ວ" "ຊມ", "acre" "sq yard", "ft" "ໃນ", ແລະອື່ນໆ.
ທ່ານສາມາດແກ້ໄຂຄໍາສັ່ງນີ້ເພື່ອແປງປະເພດຂອງຫນ່ວຍງານອື່ນໆ, ດັ່ງນັ້ນທ່ານຕ້ອງແກ້ໄຂລະຫັດຕົ້ນສະບັບ, ຍົກຕົວຢ່າງ, ແປງ ນິ້ວຫາຊັງຕີແມັດ o ນາທີຕໍ່ນາທີ, ພຽງແຕ່ປ່ຽນແປງຕົວກໍານົດການຂອງຫນ້າທີ່ cvunit", ໃນ cvunit ຄໍາສັ່ງນີ້ມີພາລາມິເຕີດັ່ງຕໍ່ໄປນີ້: "ນິ້ວ" "ແມັດ", ດ້ວຍຕົວກໍານົດການເຫຼົ່ານີ້, ມູນຄ່າທີ່ເຂົ້າມາຈະຖືກນໍາໄປເປັນນິ້ວ (ນິ້ວ) ແລະຈະຖືກປ່ຽນເປັນແມັດ (ແມັດ), ທ່ານສາມາດປ່ຽນຕົວກໍານົດການໄດ້. ຕໍ່ໄປນີ້: "ນາທີ" "ທີສອງ", "ນິ້ວ" "ຊມ", "acre" "sq yard", "ft" "ໃນ", ແລະອື່ນໆ.
ການນໍາໃຊ້ແບບນີ້ທ່ານຕ້ອງເຮັດດັ່ງຕໍ່ໄປນີ້:
- ໂຫລດໄຟລ໌ lisp ໃນ AutoCAD.
- ໃສ່ຊື່ຂອງຄໍາສັ່ງ: PM
- ກະລຸນາໃສ່ມູນຄ່າທີ່ທ່ານຕ້ອງການແປງຈາກນິ້ວຫາແມັດແລະ
ພ້ອມ, ທ່ານຈະໄດ້ຮັບຂໍ້ມູນທີ່ມີການປ່ຽນແປງຫນ່ວຍງານ.
ທ່ານສາມາດໄດ້ຮັບການປົກກະຕິ ທີ່ນີ້
4 ເພີ່ມຄວາມຍາວຂອງສາຍຂອງຊັ້ນທີ່ເລືອກ
 ປົກກະຕິນີ້ຊ່ວຍໃຫ້ທ່ານສາມາດເພີ່ມໄລຍະຫ່າງຂອງເສັ້ນທັງຫມົດທີ່ຢູ່ໃນຊັ້ນຂອງວັດຖຸທີ່ທ່ານເລືອກ.
ປົກກະຕິນີ້ຊ່ວຍໃຫ້ທ່ານສາມາດເພີ່ມໄລຍະຫ່າງຂອງເສັ້ນທັງຫມົດທີ່ຢູ່ໃນຊັ້ນຂອງວັດຖຸທີ່ທ່ານເລືອກ.
ແບບປົກກະຕິນີ້ອະນຸຍາດໃຫ້ທ່ານເພີ່ມໄລຍະຫ່າງຂອງເສັ້ນທັງຫມົດທີ່ຢູ່ໃນຊັ້ນຂອງວັດຖຸທີ່ທ່ານເລືອກ, ຖ້າ polylines ພົບໃນຊັ້ນທີ່ເລືອກ, ພວກເຂົາຈະຖືກຍົກເລີກ.
ເມື່ອຜົນລວມຂອງເສັ້ນທັງຫມົດຖືກພົບ, ຜົນໄດ້ຮັບຖືກສະແດງ.
ການນໍາໃຊ້ແບບນີ້ທ່ານຕ້ອງເຮັດດັ່ງຕໍ່ໄປນີ້:
- ໂຫລດໄຟລ໌ lisp ໃນ AutoCAD.
- ໃສ່ຊື່ຂອງຄໍາສັ່ງ: sumlcapa
- ເລືອກເສັ້ນທີ່ຢູ່ໃນຊັ້ນຂອງສາຍທີ່ທ່ານຕ້ອງການເພີ່ມ
ທ່ານສາມາດໄດ້ຮັບການປົກກະຕິ ສໍາລັບ USD 5.99 ທີ່ນີ້
5 ເພີ່ມຫລືຖອດຄ່າຄ່າຂອງບົດເລື່ອງທີ່ເລືອກ
ແບບປົກກະຕິນີ້ເຮັດດ້ວຍ AutoLisp ຊ່ວຍໃຫ້ພວກເຮົາສາມາດເພີ່ມຫລືຖອດຄ່າຄ່າຕ່າງໆທີ່ຖືກຄັດເລືອກໄວ້.
ສໍາລັບຕົວຢ່າງ, ຖ້າຫາກວ່າທ່ານມີຂໍ້ຄວາມທີ່ມີຄ່າຂອງ 5 ແລະໃຊ້ຄໍາສັ່ງນີ້ແລະເຂົ້າ 2 ມູນຄ່າ, ການປ່ຽນແປງຂໍ້ຄວາມທີ່ເລືອກ, ການປັບປຸງໂດຍ 7 ມູນຄ່າ, ຖ້າຫາກວ່າມູນຄ່າ -2 ແມ່ນເຂົ້າ, ຂໍ້ຄວາມຈະຖືກປັບປຸງ 3.
 ເຮັດດັ່ງຕໍ່ໄປນີ້ເພື່ອນໍາໃຊ້ແບບນີ້.
ເຮັດດັ່ງຕໍ່ໄປນີ້ເພື່ອນໍາໃຊ້ແບບນີ້.
- ໂຫລດໄຟລ໌ lisp ໃນ AutoCAD.
- ໃສ່ຊື່ຂອງຄໍາສັ່ງ: vsr
- ສະແດງໃຫ້ເຫັນມູນຄ່າທີ່ຕ້ອງເພີ່ມຫລືລົບ
- ເລືອກຂໍ້ຄວາມທີ່ຕ້ອງເພີ່ມຫລືລົບ.
ທ່ານສາມາດໄດ້ຮັບການປົກກະຕິ ທີ່ນີ້
6 ໄດ້ຮັບພື້ນທີ່ຈາກພື້ນທີ່ຮົ່ມ
ປົກກະຕິນີ້ອະນຸຍາດໃຫ້ທ່ານໄດ້ຮັບພື້ນທີ່ຂອງການຮົ່ມຂ້າມສ່ວນແລະກໍານົດຄຸນຄ່າທີ່ໄດ້ຮັບໃນລັກສະນະຕັນທີ່ເລືອກ.
ຮົ່ມທີ່ເລືອກຈະຕ້ອງຢູ່ໃນຊັ້ນທີ່ອະທິບາຍປະເພດຂອງພື້ນທີ່ທີ່ຈະໄດ້ຮັບ, ຕາມຄ່າເລີ່ມຕົ້ນ, lisp ຈະອ່ານສອງຊື່ຊັ້ນ, ເຊິ່ງມີດັ່ງຕໍ່ໄປນີ້: "ShadingCut"ແລະ"ShadowFill".

The lisp sums all the areas of the shaders that are in the layer "ShadingCut"ແລະທຸກພື້ນທີ່ຂອງຮົ່ມຊັ້ນ"ShadowFill” ແລະເມື່ອການຄັດເລືອກຂອງ hatches ສໍາເລັດ, ຄຸນລັກສະນະຂອງຕັນຂອງພື້ນທີ່ໄດ້ຖືກປັບປຸງ, ສໍາລັບການນີ້ຄຸນລັກສະນະກ້າວຫນ້າຂອງຕັນຕ້ອງໄດ້ຮັບການຄັດເລືອກຄັ້ງທໍາອິດ, ນີ້ແມ່ນຄຸນລັກສະນະທີ່ເບິ່ງບໍ່ເຫັນ, ແຕ່ lisp ກ່ອນການຄັດເລືອກສະແດງໃຫ້ເຫັນມັນແລະ. ຫຼັງຈາກນັ້ນເຊື່ອງມັນອີກເທື່ອຫນຶ່ງ, ນີ້ແມ່ນເຮັດໄດ້ໂດຍໃຊ້ຄໍາສັ່ງ "Attdisp", ຫຼັງຈາກນັ້ນ, ຄຸນລັກສະນະຂອງການຕັດແລະການຕື່ມຂໍ້ມູນຈະຖືກເລືອກແລະສິ່ງເຫຼົ່ານີ້ຈະຖືກປັບປຸງໂດຍຄຸນຄ່າຂອງພື້ນທີ່ທີ່ພົບເຫັນ.
ການຄັດເລືອກວັດຖຸແມ່ນເຮັດໂດຍວິທີການຂອງປ່ອງຢ້ຽມທີ່ມີ insuras ທັງຫມົດລວມທັງຂໍ້ຄວາມຂອງການກ້າວຫນ້າຫນຶ່ງຂອງພາກ.
ການນໍາໃຊ້ແບບນີ້ທ່ານຕ້ອງເຮັດດັ່ງຕໍ່ໄປນີ້:
- ໂຫລດໄຟລ໌ lisp ໃນ AutoCAD.
- ໃສ່ຊື່ຂອງຄໍາສັ່ງ: ອາດາມ.
- ເລືອກໂດຍວິທີການຂອງປ່ອງຢ້ຽມທັງຫມົດ punctures ຂອງການຕັດແລະການຕື່ມຂໍ້ມູນຂອງພາກ, ລວມທັງຂໍ້ຄວາມຂອງ progressive ຫນຶ່ງຂອງດຽວກັນໄດ້.
- ເລືອກຫນຶ່ງໂດຍຫນຶ່ງຂອງຄຸນລັກສະນະຂອງຕັນເພື່ອແກ້ໄຂ, ເລີ່ມຕົ້ນດ້ວຍຄຸນລັກສະນະຂອງຄວາມກ້າວຫນ້າ.
- ຄໍາສັ່ງຈະສິ້ນສຸດລົງໂດຍອັດຕະໂນມັດຫຼັງຈາກທີ່ຄຸນສົມບັດຕັດແລະຕື່ມຂໍ້ມູນໄດ້ຖືກເລືອກ.
ເອກະສານທີ່ເປັນເອກະສານ CAD ແມ່ນແນບກັບ lisp ສໍາລັບຄວາມເຂົ້າໃຈດີຂຶ້ນຂອງຄໍາສັ່ງ.
ທ່ານສາມາດໄດ້ຮັບການປົກກະຕິ ທີ່ນີ້
7 ຫາຂີ້ເຫຍື້ອຂອງເສັ້ນຫຼື polyline
ຄໍາສັ່ງນີ້ (ປົກກະຕິ Autolisp) ໄດ້ຮັບມູນຄ່າຊ້າຂອງເສັ້ນຫຼື polyline, ແລະຍັງໄດ້ຮັບຄວາມຍາວເສັ້ນ, ຄວາມຍາວແລະມຸມນອນ.
 ມັນສະເຫນີຄວາມຊ່ວຍເຫຼືອທີ່ດີເມື່ອພວກເຮົາຕ້ອງການ ຄວບຄຸມຕຸ້ມຫູຂອງພວກເຮົາທີ່ຈະໄດ້ຮັບຄວາມຊັນພຽງແຕ່ພຽງແຕ່ເລືອກລາຍເສັ້ນຫຼື polyline, ຜົນໄດ້ຮັບສາມາດໄດ້ຮັບການສະແດງເທິງຫນ້າຈໍ (ບັນທັດຄໍາສັ່ງ) ຫຼືໂດຍການເລືອກເປັນຕົວຫນັງສື (ມູນຄ່າຂອງຂໍ້ຄວາມນີ້ຈະມີການປ່ຽນແປງມູນຄ່າຂອງເປີ້ນພູທີ່ພົບເຫັນ).
ມັນສະເຫນີຄວາມຊ່ວຍເຫຼືອທີ່ດີເມື່ອພວກເຮົາຕ້ອງການ ຄວບຄຸມຕຸ້ມຫູຂອງພວກເຮົາທີ່ຈະໄດ້ຮັບຄວາມຊັນພຽງແຕ່ພຽງແຕ່ເລືອກລາຍເສັ້ນຫຼື polyline, ຜົນໄດ້ຮັບສາມາດໄດ້ຮັບການສະແດງເທິງຫນ້າຈໍ (ບັນທັດຄໍາສັ່ງ) ຫຼືໂດຍການເລືອກເປັນຕົວຫນັງສື (ມູນຄ່າຂອງຂໍ້ຄວາມນີ້ຈະມີການປ່ຽນແປງມູນຄ່າຂອງເປີ້ນພູທີ່ພົບເຫັນ).
ມັນເປັນມູນຄ່າທີ່ເນັ້ນຫນັກວ່າໃນກໍລະນີຂອງ polyline, ຄໍາສັ່ງນີ້ພົບວ່າຄວາມຊັນຂອງພຽງແຕ່ສ່ວນທໍາອິດເທົ່ານັ້ນ.
ການນໍາໃຊ້ແບບນີ້ທ່ານຕ້ອງເຮັດດັ່ງຕໍ່ໄປນີ້:
- ໂຫລດໄຟລ໌ lisp ໃນ AutoCAD.
- ໃສ່ຊື່ຂອງຄໍາສັ່ງ: pnd
- ເລືອກເສັ້ນຫຼື polyline ເພື່ອໃຫ້ມີຄວາມເລິກ.
- ຖ້າມັນຕ້ອງການທ່ານສາມາດເລືອກເອົາຂໍ້ຄວາມເພື່ອທົດແທນຄ່າຂອງມັນດ້ວຍຄວາມຂີ້ຄ້າງທີ່ພົບໄດ້, ຖ້າບໍ່ດັ່ງນັ້ນກົດເທົ່ານັ້ນ ກະລຸນາໃສ່ ເພື່ອໃຫ້ຜົນໄດ້ຮັບໃນຫນ້າຈໍ.
ທ່ານສາມາດໄດ້ຮັບການປົກກະຕິ ທີ່ນີ້
8. ລ້ວນໆໃນທັດສະນະສະແດງໃຫ້ເຫັນເຖິງປະລິມານຂອງສາຍທີ່ຖືກຄັດເລືອກຫຼືທາງໂພລີ້
ມັນຖືກສ້າງຂຶ້ນໃນປົກກະຕິ Lisp ທີ່ໄດ້ຮັບຜົນລວມຂອງຄວາມຍາວຂອງສາຍຫຼື polyline ຄັດເລືອກໄດ້, ຜົນຂອງຈໍານວນເງິນນີ້ຈະໄດ້ຮັບການກໍານົດເພື່ອຄວາມໂດຍການເລືອກຫຼືຖ້າບໍ່ດັ່ງນັ້ນພຽງແຕ່ໄດ້ຮັບການສະແດງຢູ່ໃນບັນທັດຄໍາສັ່ງ.

ທ່ານສາມາດເລືອກເສັ້ນແລະ polylines ທັງຫມົດຮ່ວມກັນຜ່ານປ່ອງຫນຶ່ງຫຼືຫນຶ່ງຫນຶ່ງ.
ຈໍານວນທະສະນິຍົມຂອງຄ່າລວມຂອງຄວາມຍາວທີ່ພົບແມ່ນ 2, ແຕ່ວ່າຄ່າອື່ນສາມາດຖືກເຂົ້າໄປ.
ການນໍາໃຊ້ແບບນີ້ທ່ານຕ້ອງເຮັດດັ່ງຕໍ່ໄປນີ້:
- ໂຫລດໄຟລ໌ lisp ໃນ AutoCAD.
- ໃສ່ຊື່ຂອງຄໍາສັ່ງ: lpl
- ໃສ່ຈໍານວນທະສະນິຍົມສໍາລັບຜົນຂອງຜົນລວມຂອງຄວາມຍາວ
- ເລືອກເສັ້ນຫຼື polylines ເພື່ອເພີ່ມຄວາມຍາວຂອງພວກເຂົາ
- ກົດປຸ່ມທີ່ສໍາຄັນ ກະລຸນາໃສ່ ເພື່ອຢຸດການຄັດເລືອກ
- ເລືອກຂໍ້ຄວາມເພື່ອທົດແທນຄ່າຂອງມັນດ້ວຍຫນຶ່ງໃນຄ່າທີ່ໄດ້ຮັບຫຼືກົດ ກະລຸນາໃສ່ ອີກເທື່ອຫນຶ່ງເພື່ອສະແດງຜົນໄດ້ຮັບໃນເສັ້ນຄໍາສັ່ງ
ທ່ານສາມາດໄດ້ຮັບການປົກກະຕິ ທີ່ນີ້
9 ລ້ວນໆໃນທັດສະນະທີ່ມີຄວາມສະຫວ່າງທີ່ສ້າງລາຍຊື່ຂອງເສັ້ນດ່າງຂອງເສັ້ນປະຈຸບັນ
ການນໍາໃຊ້ແບບນີ້ທ່ານຕ້ອງເຮັດດັ່ງຕໍ່ໄປນີ້:
ໂຫລດໄຟລ໌ lisp ໃນ AutoCAD.
ໃສ່ຊື່ຂອງຄໍາສັ່ງ: lc
ຜົນໄດ້ຮັບຈະເປັນບັນຊີລາຍຊື່ໃນເສັ້ນຄໍາສັ່ງຂອງຂັ້ນຕອນທັງຫມົດຂອງຮູບແຕ້ມໃນປັດຈຸບັນ.
ທ່ານສາມາດໄດ້ຮັບການປົກກະຕິ ທີ່ນີ້
ເຮັດວຽກຮ່ວມກັບພິກັດ
10. ປື້ມຄູ່ມືເສັ້ນທາງທີ່ເຂົ້າມາໃນຕາຕະລາງຂໍ້ມູນ
ແບບປົກກະຕິນີ້ສ້າງຕາຕະລາງທີ່ມີຈໍານວນແຖວແລະຄໍລໍາທີ່ກໍານົດໄວ້, ມັນຄ້າຍຄືກັບຄໍາສັ່ງຂອງຕາຕະລາງ AutoCAD, ແຕ່ວ່າມັນຈະໃຊ້ໄດ້ງ່າຍກວ່າ.
ນີ້ປົກກະຕິ ສ້າງຕາຕະລາງທີ່ມີຈໍານວນແຖວແລະຄໍລໍາທີ່ກໍານົດໄວ້, ແມ່ນຄ້າຍຄືກັນກັບຄໍາສັ່ງຂອງຕາຕະລາງ AutoCAD, ແຕ່ໃຊ້ສີມ້ານທີ່ຈະໃຊ້, ເຖິງແມ່ນວ່າມັນບໍ່ເຊື່ອມໂຍງຂໍ້ມູນກັບ Excel ທ່ານມີທາງເລືອກໃນການຕື່ມຂໍ້ມູນໃສ່ຕາຕະລາງທີ່ມີຄ່າທີ່ກໍານົດໄວ້ລ່ວງຫນ້າ ເຊິ່ງໂດຍຄ່າເລີ່ມຕົ້ນແມ່ນ “0.00” ແລະຖືກວາງໄວ້ໃນແຕ່ລະເຊລເພື່ອແກ້ໄຂພາຍຫຼັງ.

ຄໍາສັ່ງນີ້ຍັງໄດ້ ອະນຸຍາດໃຫ້ທ່ານສ້າງຕາຕະລາງໂດຍໃຊ້ສອງທາງເລືອກ, ຕົວເລືອກທໍາອິດທີ່ອະນຸຍາດໃຫ້ກໍານົດຕາຕະລາງ ໂດຍຜ່ານຄວາມສູງຄົງທີ່ແລະຄວາມກວ້າງຂອງຈຸລັງ ແລະທາງເລືອກອື່ນໆ ປັບຄ່າເຫຼົ່ານີ້ເພື່ອວ່າຈໍານວນແຖວແລະຄໍລໍາທີ່ກໍານົດໄວ້ ໃສ່ການກໍານົດຂອງປ່ອງຢ້ຽມ.
ຕົວເລືອກເພີ່ມເຕີມປະກອບມີດັ່ງຕໍ່ໄປນີ້:
- ຂໍ້ຄວາມມາດຕະຖານ: ທ່ານສາມາດບອກຄໍາສັ່ງໃຫ້ໃສ່ຄ່າເລີ່ມຕົ້ນ (“0.00”) ໃນແຕ່ລະຕາລາງທີ່ສ້າງຂຶ້ນ, ຄ່ານີ້ສາມາດຖືກປັບແຕ່ງແລະສາມາດປ່ຽນເປັນອັນອື່ນໄດ້.
- ຄວາມສູງຂໍ້ຄວາມ: ມັນແມ່ນຄວາມສູງທີ່ຂໍ້ຄວາມທີ່ໃສ່ຈະມີ, ຄວາມສູງເລີ່ມຕົ້ນມີມູນຄ່າ "0.25".
- ເຫດຜົນ: ຂອງຂໍ້ຄວາມດັ່ງກ່າວ, ດັ່ງນັ້ນມີສອງທາງເລືອກ: Fit (ເຫມາະກັບຫ້ອງ) ແລະ ກາງ (ເຄິ່ງຫນຶ່ງຂອງຈຸລັງ).
- ສີ: ນີ້ແມ່ນສີທີ່ບົດເລື່ອງທີ່ປ້ອນໄວ້ຈະມີ, ໂດຍຄ່າເລີ່ມຕົ້ນ, ສີເບື້ອງຕົ້ນແມ່ນສີກໍານົດໃນປະຈຸບັນ.
ການນໍາໃຊ້ແບບນີ້ທ່ານຕ້ອງເຮັດດັ່ງຕໍ່ໄປນີ້:
- ໂຫລດໄຟລ໌ lisp ໃນ AutoCAD.
- ໃສ່ຊື່ຂອງຄໍາສັ່ງ: ຕາຕະລາງ
- ອີງຕາມຮູບແບບການຜະລິດທີ່ເລືອກ, ຈຸດຈະຖືກສະແດງໃຫ້ເຫັນຫຼືສອງຈຸດຈະຖືກສະແດງເພື່ອສ້າງປ່ອງຢ້ຽມ
ທ່ານສາມາດໄດ້ຮັບການປົກກະຕິ ທີ່ນີ້
Lisp routines ສໍາລັບການພົວພັນກັບ Excel
11 ຈຸດສົ່ງສັນຍານສົ່ງອອກໄປຫາເອກະສານ CSV
ແບບປົກກະຕິນີ້ສ້າງດ້ວຍ Autolisp ຊ່ວຍໃຫ້ທ່ານສາມາດສົ່ງອອກຈຸດປະສານງານກັບໄຟລ໌ Microsoft Excel CSV. ວັດຖຸຈາກທີ່ທ່ານສາມາດສົ່ງອອກປະສານງານເຫຼົ່ານີ້ແມ່ນຈຸດ, ຂໍ້ຄວາມແລະບລັອກ, ພຽງແຕ່ເລືອກພວກມັນແລະຊີ້ບອກໄຟລ໌ຈຸດຫມາຍປາຍທາງຂອງຈຸດປະສານງານ.
ມັນຕ້ອງເປັນພິເສດ ການດູແລໃນກໍລະນີວັດຖຸແມ່ນບົດເລື່ອງ, ນັບຕັ້ງແຕ່ຈຸດຂອງການເອົາໃຈໃສ່ທີ່ຖືກເອົາເຂົ້າໃນບັນຊີໃນເວລາທີ່ສົ່ງອອກປະສານງານ, ແມ່ນຂຶ້ນກັບຄວາມຊອບທໍາທີ່ບົດເລື່ອງເຫລົ່ານີ້ມີ, ຖ້າທ່ານແນ່ໃຈວ່າເຫດຜົນຂອງບົດເລື່ອງທີ່ຖືກຕ້ອງແມ່ນບໍ່ມີບັນຫາໃນການສົ່ງອອກຈຸດ.
ມັນຄວນຈະເລືອກເອົາວັດຖຸ ທີ່ມີຈຸດສຽບດຽວ, ເຊັ່ນ: ຕັນຫຼືຈຸດຂອງ AutoCAD, ວິທີການທີ່ມັນມີຄວາມປອດໄພກວ່າທີ່ພິກັດທີ່ສົ່ງອອກແມ່ນສິ່ງທີ່ສອດຄ້ອງກັນ.
 ດັ່ງທີ່ພວກເຮົາໄດ້ກ່າວມາກ່ອນຫນ້ານີ້, ການສົ່ງອອກແບບປົກກະຕິນີ້ປະສານງານຈາກຈຸດ, ບົດເລື່ອງຕ່າງໆ (ຫຼືຍັງ Mtext) ແລະຕັນ, ແຕ່ ທ່ານສາມາດຕື່ມຂໍ້ມູນລະຫັດແຫຼ່ງເຂົ້າໄປໃນບັນຊີຕ່າງໆ ເຊັ່ນ: ຮູບວົງມົນ, ເສັ້ນຈຸດຕົ້ນຂອງເສັ້ນ, ໃນບັນດາວັດຖຸອື່ນໆ ວ່າໃນຖານຂໍ້ມູນຂອງມັນມີລະຫັດ 10.
ດັ່ງທີ່ພວກເຮົາໄດ້ກ່າວມາກ່ອນຫນ້ານີ້, ການສົ່ງອອກແບບປົກກະຕິນີ້ປະສານງານຈາກຈຸດ, ບົດເລື່ອງຕ່າງໆ (ຫຼືຍັງ Mtext) ແລະຕັນ, ແຕ່ ທ່ານສາມາດຕື່ມຂໍ້ມູນລະຫັດແຫຼ່ງເຂົ້າໄປໃນບັນຊີຕ່າງໆ ເຊັ່ນ: ຮູບວົງມົນ, ເສັ້ນຈຸດຕົ້ນຂອງເສັ້ນ, ໃນບັນດາວັດຖຸອື່ນໆ ວ່າໃນຖານຂໍ້ມູນຂອງມັນມີລະຫັດ 10.
ການປະສານງານທີ່ສົ່ງອອກມີຮູບແບບ P, N, E, C (ຈຸດ, ເຫນືອ = Y, East = X, Cota = Z) ແລະຍ້ອນວ່າມັນຖືກສົ່ງອອກໄປຫາໄຟລ໌ CSV (ແຍກໂດຍໃຊ້ກຣາມ), ເມື່ອເປີດໄຟລ໌ແຕ່ລະມູນຈະຄອບຄອງຫ້ອງແຍກຕ່າງຫາກ.
ການນໍາໃຊ້ແບບປົກກະຕິທ່ານຕ້ອງເຮັດດັ່ງຕໍ່ໄປນີ້:
- ໂຫລດໄຟລ໌ lisp ໃນ AutoCAD.
- ໃສ່ຊື່ຂອງຄໍາສັ່ງ: EPC
- ເລືອກວັດຖຸຈາກທີ່ປະສານງານຈະຖືກສົ່ງອອກ (ສັງເກດວ່າທ່ານຈະເລືອກຈຸດ, ຂໍ້ຄວາມແລະບລັອກ (ຖ້າທ່ານຊອກຫາ).
- ຊີ້ບອກສະຖານທີ່ແລະຊື່ຂອງເອກະສານ CSV ເຊິ່ງການປະສານງານທີ່ສົ່ງອອກຈະຖືກສ້າງຂຶ້ນ.
ທ່ານສາມາດໄດ້ຮັບການປົກກະຕິ ທີ່ນີ້
12. ຈຸດເດັ່ນຂອງຜະລິດຕະພັນທີ່ຜະລິດອອກຈາກບັນດາເສັ້ນທາງໄປຫາເອກະສານ CSV
This Autolisp routine generated for AutoCAD allows you to export points of the coordinates of ends of lines selected to a Microsoft Excel CSV file
 ຈຸດປະສົງທີ່ສົ່ງອອກແມ່ນສອດຄ່ອງກັບ ຈຸດເລີ່ມຕົ້ນແລະສິ້ນສຸດຂອງສາຍ, ດັ່ງນັ້ນໃນກໍລະນີທີ່ສາຍໄດ້ຖືກເຂົ້າຮ່ວມໂດຍຈຸດດຽວກັນ, lisp ຈະອ່ານ 2 ເວລາປະສານງານດຽວກັນ.
ຈຸດປະສົງທີ່ສົ່ງອອກແມ່ນສອດຄ່ອງກັບ ຈຸດເລີ່ມຕົ້ນແລະສິ້ນສຸດຂອງສາຍ, ດັ່ງນັ້ນໃນກໍລະນີທີ່ສາຍໄດ້ຖືກເຂົ້າຮ່ວມໂດຍຈຸດດຽວກັນ, lisp ຈະອ່ານ 2 ເວລາປະສານງານດຽວກັນ.
ໃນກໍລະນີນີ້, ຖ້າຕ້ອງການ ທ່ານຄວນພິຈາລະນາທາງເລືອກທີ່ຈະຈັດຮຽງຈຸດປະສານງານ ແລະລຶບຂໍ້ມູນທີ່ຊ້ໍາກັນ, ການຈັດພິທີສົ່ງອອກມີ ຮູບແບບ P, N, E, C (ຈຸດ, ເຫນືອ = Y, East = X, Dimension = Z) ແລະວິທີການທີ່ມັນຖືກສົ່ງອອກໄປ ໄຟລ໌ CSV (ແຍກໂດຍໃຊ້ກຣາມ), ເມື່ອເປີດໄຟລ໌ແຕ່ລະມູນຈະຄອບຄອງຫ້ອງຂອງຕົນເອງເປັນອິດສະຫຼະແລະຕາມລໍາດັບ.
ການນໍາໃຊ້ແບບປົກກະຕິທ່ານຕ້ອງເຮັດດັ່ງຕໍ່ໄປນີ້:
- ໂຫລດໄຟລ໌ lisp ໃນ AutoCAD.
- ໃສ່ຊື່ຂອງຄໍາສັ່ງ: EL3
- ເລືອກເສັ້ນທີ່ຈຸດປະສານງານຈຸດເລີ່ມຕົ້ນແລະຈຸດສິ້ນສຸດຈະຖືກສົ່ງອອກ.
- ສະແດງສະຖານທີ່ແລະຊື່ຂອງໄຟລ໌ CSV ທີ່ມີການປະສານງານທີ່ສົ່ງອອກ.
ທ່ານສາມາດໄດ້ຮັບການປົກກະຕິ ທີ່ນີ້
13. ປະສົບຜົນສໍາເລັດໃນການນໍາເຂົ້າຈຸດປະສົງຂອງການຮ່ວມມືຈາກ MICROSOFT EXCEL
ປົກກະຕິນີ້ສ້າງຂື້ນສໍາລັບການນໍາໃຊ້ໃນ AutoCAD ແລະຄໍາຮ້ອງສະຫມັກຕັ້ງຂອງຕົນອະນຸຍາດໃຫ້ທ່ານສາມາດຝັງປະສານງານຂອງຈຸດຈາກເອກະສານໃນ Microsoft Excel ເປັນ, ປົກກະຕິນີ້ແມ່ນບໍ່ມີຄວາມຈໍາເປັນທີ່ຈະລະບຸລາຍລະອຽດທີ່ກ່ຽວຂ້ອງກັບເອກະສານທີ່ຈະນໍາເຂົ້າ, ເປັນໂດຍຜ່ານການໂຕ້ຕອບຂອງຕົນບໍ່ມີທາງເລືອກທີ່ມີຢູ່ ຈໍາເປັນທີ່ຈະນໍາເຂົ້າຈຸດທີ່ທ່ານຕ້ອງການ.

ໃນຄໍາສັ່ງເພື່ອນໍາເຂົ້າຈຸດ, ສິ່ງທີ່ຈໍາເປັນທີ່ແຟ້ມຈຸດທີ່ຕ້ອງນໍາເຂົ້າມີການເພີ່ມ XLS (ຈາກຮຸ່ນກ່ອນ Office 2007) ຫະລື XLSX (ຮຸ່ນ 2007 ຫະລືໃຫມ່ກວ່າ) ແລະໃນແຟ້ມປະສານງານແມ່ນຮູບແບບທີ່ມີຮູບແບບ: P, N, E, C, D, (Pຮ່ວມກັນ, Norte, Este Cota Dລາຍລະອຽດ), ສະແດງໃຫ້ເຫັນໃນຮູບພາບດັ່ງຕໍ່ໄປນີ້:
ມັນອະນຸຍາດໃຫ້ທ່ານເລືອກລະຫວ່າງປະເພດຕ່າງໆຂອງ 3 ເພື່ອສະແດງຈຸດວັດຖຸໃນຈຸດປະສານງານອ່ານ.
- ທຳ ອິດແມ່ນເລືອກທີ່ຈະໃສ່ກ ອົງປະກອບ AutoCAD Point (ຊຶ່ງຖືກສ້າງໂດຍຄໍາສັ່ງ POINT) ຈົ່ງຈື່ໄວ້ວ່າການສະແດງຈຸດໃນ AutoCAD ແມ່ນຂຶ້ນກັບປະເພດຂອງການສະແດງຈຸດທີ່ທ່ານໄດ້ກໍານົດໄວ້ດ້ວຍຄໍາສັ່ງ DDPTYPE.
- ຕົວເລືອກທີສອງປະກອບດ້ວຍ ເລືອກບລັອກທີ່ເກັບໄວ້ໃນຮູບແຕ້ມ ເປັນຈຸດທີ່ຈະໃສ່ໃນປະສານງານການອ່ານ, ໂດຍຄ່າເລີ່ມຕົ້ນປົກກະຕິຈະສ້າງບລັອກໃຫມ່ທີ່ເອີ້ນວ່າ "cg-point", ເຊິ່ງສາມາດນໍາໃຊ້ໄດ້ຖ້າມີຕັນຢູ່ໃນຮູບແຕ້ມຫຼືຖ້າບໍ່ມີຕັນຢູ່ໃນຮູບແຕ້ມ.
- ທາງເລືອກທີສາມທີ່ກ່ຽວຂ້ອງກັບແບບຂອງຈຸດ, ອະນຸຍາດໃຫ້ທ່ານນໍາເຂົ້າບລັອກຈາກຮາດດິດ, ຈື່ໄວ້ວ່າໃນກໍລະນີນີ້ຂະຫນາດທີ່ຕັນຖືກສ້າງຂຶ້ນມີອິດທິພົນຕໍ່ຮູບພາບຂອງບລັອກໃນເວລາຂອງການໃສ່.
- ກ່ຽວກັບຂໍ້ມູນຈຸດ (ປ້າຍຊື່), iCe ອະນຸຍາດໃຫ້ທ່ານຕັດສິນໃຈວ່າທ່ານຕ້ອງການສະແດງໃຫ້ເຫັນແນວໃດ, ຖ້າທ່ານພຽງແຕ່ຕ້ອງການສະແດງຈຸດ, ທ່ານຈະຕ້ອງເລືອກຕົວເລືອກນີ້, ຄືກັນກັບຂໍ້ຄວາມຂອງຂະຫນາດຫຼືລາຍລະອຽດຂອງຈຸດ. ທ່ານສາມາດເລືອກທີ່ຈະສະແດງຂໍ້ມູນແທັກ 3 ຫຼືສະແດງບໍ່ມີ.
ນອກຈາກນັ້ນ, ທ່ານສາມາດຄວບຄຸມຈໍານວນທະສະນິຍົມໃນຂໍ້ຄວາມຂອງຂະຫນາດທີ່ໃສ່ໄດ້ຂະຫນາດຈະໄດ້ຮັບການຕິດສະຫຼາກ, ພືດຫມູນວຽນທີ່ມີພື້ນຖານຈຸດດັ່ງກ່າວເປັນສະຖານທີ່ຂອງຈຸດທີ່ນໍາເຂົ້າແລະການແຍກຕ່າງຫາກຂອງສະຫລາກດ້ວຍຄວາມນັບຖືກັບຈຸດໄດ້, ທາງເລືອກເຫຼົ່ານີ້ແມ່ນສາມາດໄດ້ຮັບການເກັບຮັກສາໄວ້ທີ່ມີຊື່ເປັນ, ດັ່ງນັ້ນທ່ານສາມາດໂທຫາພວກເຂົາຕາມ ຈຸດທີ່ທ່ານຈະນໍາເຂົ້າ.
ຕົວເລືອກທັງຫມົດເຫຼົ່ານີ້ຈະຊ່ວຍໃຫ້ທ່ານນໍາເຂົ້າຈຸດຂອງທ່ານອອກຈາກໄຟລ໌ Excel ໂດຍໄວແລະຊັດເຈນ, ເຊິ່ງມັນຈະມີຄວາມຊັດເຈນວ່າວິທີການສະແດງຂໍ້ຄວາມຂອງສະຖານທີ່ຖືກເບິ່ງບໍ່ຂຶ້ນຢູ່ກັບປະຈໍາ, ແຕ່ແບບຂໍ້ຄວາມໃນປະຈຸບັນຂອງຮູບແຕ້ມຂອງທ່ານແລະຊັ້ນໃນປະຈຸບັນ.
ບາງຄັ້ງທີ່ຜ່ານມາຂ້າພະເຈົ້າໄດ້ຈັດພິມປະຕິບັດງານໂດຍຜູ້ໃຊ້ທີ່ອະນຸຍາດໃຫ້ນໍາເຂົ້າປະສານງານແຕ່ຈາກເອກະສານຂໍ້ຄວາມແຕ່ມີຂໍ້ຈໍາກັດຈໍານວນຫຼາຍ, ເວລານີ້ຜ່ານຄໍາສັ່ງໃຫມ່ນີ້, ພວກເຮົາຈະມີຕົວເລືອກເພີ່ມເຕີມເພື່ອຄວບຄຸມການໃສ່ຈຸດປະສານງານ.
ເອກະສານທີ່ຕິດຄັດມາຍັງສະກັດກັ້ນຕົວຢ່າງທີ່ທ່ານສາມາດ ນຳ ເຂົ້າ, ນອກຈາກຕາຕະລາງທີ່ມີຮູບແບບທີ່ຖືກຕ້ອງທີ່ ຄຳ ສັ່ງຕ້ອງການ ນຳ ເຂົ້າພິກັດໂດຍບໍ່ມີຄວາມຫຍຸ້ງຍາກໃດໆ.
ການນໍາໃຊ້ແບບປົກກະຕິທ່ານຕ້ອງເຮັດດັ່ງຕໍ່ໄປນີ້:
- ໂຫລດໄຟລ໌ lisp ໃນ AutoCAD.
- ໃສ່ຊື່ຂອງຄໍາສັ່ງ: ICE
- ໃນກ່ອງໂຕ້ຕອບ, ລະບຸຕົວເລືອກທີ່ທ່ານຄິດວ່າສະດວກໃນການນໍາເຂົ້າຈຸດ.
ທ່ານສາມາດໄດ້ຮັບການປົກກະຕິ ທີ່ນີ້
14 ເອົາເນື້ອທີ່ນໍາເຂົ້າຈາກໄຟລ໌ csv ເພື່ອຂ້າມສ່ວນ
ຄໍາສັ່ງນີ້ອະນຸຍາດໃຫ້ທ່ານນໍາເອົາພື້ນທີ່ (ຕັດໂດຍອັດຕະໂນມັດແລະຕື່ມຂໍ້ມູນ) ໄປຍັງສ່ວນຕັດຂອງພື້ນທີ່, ເຂດທີ່ຕ້ອງການຈະຕ້ອງຢູ່ໃນໄຟລ໌ CSV (comma-delimited), ຂຶ້ນກັບເອກະສານແບບຕົວຢ່າງທີ່ຕິດຄັດມາ.
ຄໍາສັ່ງນີ້ອ່ານກ້າວຫນ້າຢູ່ໃນຄໍລໍາທໍາອິດຂອງເອກະສານ csv ແລະຊອກຫາຂໍ້ຄວາມທີ່ມີຄືກັນກ້າວຫນ້າໃນໄຟລ໌ຮູບແຕ້ມຂອງ, ບັນດາບໍລິເວນທີ່ສອດຄ້ອງກັນຂອງຕົນຂອງການຕັດແລະຕື່ມຂໍ້ມູນໃສ່ທີ່ມຸມຂວາເທິງຂອງພາກຂ້າມ.
ຄຳຕໍ່ທ້າຍທີ່ໃສ່ໃນພື້ນທີ່ຕັດ ແລະຕື່ມຂໍ້ມູນຕາມຄ່າເລີ່ມຕົ້ນແມ່ນ: “AC=” ແລະ “AR=”, ເຊິ່ງສາມາດໝູນໃຊ້ໄດ້ດ້ວຍລະຫັດ, ເຊັ່ນດຽວກັນກັບຈຳນວນທົດສະນິຍົມ ແລະ ຄວາມສູງຂອງຂໍ້ຄວາມທີ່ໃສ່.
ການນໍາໃຊ້ແບບນີ້ທ່ານຕ້ອງເຮັດດັ່ງຕໍ່ໄປນີ້:
- ໂຫລດໄຟລ໌ lisp ໃນ AutoCAD.
- ມັນຕັ້ງເປັນຊັ້ນປະຈຸບັນທີ່ຈະບັນຈຸຂໍ້ຄວາມທີ່ຈະໃສ່, ຕົວຢ່າງ: "Text-Areas".
- ໃສ່ຊື່ຂອງຄໍາສັ່ງ: arimx
- ເລືອກເອກະສານ SCV ທີ່ມີພື້ນທີ່ທີ່ຈະນໍາເຂົ້າ
- ເລືອກເອົາ ທ່ານຕ້ອງການໃສ່ ພື້ນທີ່ທີ່ສອດຄ້ອງກັນຂອງມັນຈາກໄຟລ໌ csv, ຖ້າທ່ານຕ້ອງການເລືອກທັງຫມົດພຽງແຕ່ກົດປຸ່ມ ກະລຸນາໃສ່.
ທ່ານສາມາດໄດ້ຮັບການປົກກະຕິ ທີ່ນີ້
15 ບັນຊີລາຍຊື່ເສັ້ນທາງຂອງຮູບທີ່ຖືກໃສ່ລົງໃນຮູບແຕ້ມ
 ຖ້າທ່ານເຮັດວຽກຮ່ວມກັບຮູບພາບ, ມັນກໍ່ຈໍາເປັນຕ້ອງສ້າງລາຍຊື່ຂອງພວກເຂົາ, ລວມທັງເສັ້ນທາງສະຖານທີ່ຂອງພວກເຂົາ, ດ້ວຍແບບນີ້ທ່ານສາມາດສ້າງບັນຊີດ້ວຍເສັ້ນທາງຂອງຮູບພາບທັງຫມົດທີ່ຖືກໃສ່ໃນຮູບແຕ້ມໃນປັດຈຸບັນ.
ຖ້າທ່ານເຮັດວຽກຮ່ວມກັບຮູບພາບ, ມັນກໍ່ຈໍາເປັນຕ້ອງສ້າງລາຍຊື່ຂອງພວກເຂົາ, ລວມທັງເສັ້ນທາງສະຖານທີ່ຂອງພວກເຂົາ, ດ້ວຍແບບນີ້ທ່ານສາມາດສ້າງບັນຊີດ້ວຍເສັ້ນທາງຂອງຮູບພາບທັງຫມົດທີ່ຖືກໃສ່ໃນຮູບແຕ້ມໃນປັດຈຸບັນ.
ແບບປົກກະຕິນີ້ບໍ່ຈໍາເປັນຕ້ອງມີການໃສ່ຕົວເລືອກໃດໆ, ພຽງແຕ່ໂທຫາຄໍາສັ່ງແລະມັນຈະຖືກສະແດງຢູ່ໃນແຖວຄໍາສັ່ງ AutoCAD ທັນທີ, ບັນຊີທີ່ມີເສັ້ນທາງຂອງຮູບພາບທີ່ໃສ່ລົງ.
ການນໍາໃຊ້ແບບປົກກະຕິທ່ານຕ້ອງເຮັດດັ່ງຕໍ່ໄປນີ້:
- ໂຫລດໄຟລ໌ lisp ໃນ AutoCAD.
- ໃສ່ຊື່ຂອງຄໍາສັ່ງ: ປູນຂາວ
ທ່ານສາມາດໄດ້ຮັບການປົກກະຕິ ທີ່ນີ້
16 ແທນຂໍ້ຄວາມທີ່ມີເສັ້ນທາງໄຟລ໌ໃນປະຈຸບັນ
ແບບປົກກະຕິນີ້ໄດ້ພັດທະນາໃນ Autolisp, ອະນຸຍາດໃຫ້ພວກເຮົາປັບປຸງຂໍ້ຄວາມໃດກໍ່ຕາມ, ດ້ວຍເສັ້ນທາງແລະຊື່ຂອງໄຟລ໌ໃນປະຈຸບັນ.
ນີ້ແມ່ນການຊ່ວຍເຫຼືອທີ່ດີໃນການປັບປຸງຫນັງສືໃບລານຂອງແຜນການກັບຂໍ້ມູນນີ້.
ໃນເສັ້ນທາງທີ່ໄດ້ຮັບການປະກອບມີຊື່ຂອງແຖບປັດຈຸບັນ, ຖ້າມັນຢູ່ໃນພື້ນທີ່ຮູບແບບ, ມັນຈະສະແດງຢູ່ໃນຕອນທ້າຍຂອງເສັ້ນທາງ: ຮູບແບບ, ຖ້າບໍ່ດັ່ງນັ້ນມັນຈະສະແດງໃນນາມຂອງແຖບປັດຈຸບັນ.

ການນໍາໃຊ້ແບບນີ້ທ່ານຕ້ອງເຮັດດັ່ງຕໍ່ໄປນີ້:
- ໂຫລດໄຟລ໌ lisp ໃນ AutoCAD.
- ໃສ່ຊື່ຂອງຄໍາສັ່ງ: ເສັ້ນທາງ
- ເລືອກຂໍ້ຄວາມເພື່ອທົດແທນດ້ວຍມູນຄ່າຂອງເສັ້ນທາງແຕ້ມຮູບໃນປະຈຸບັນ, ຖ້າທ່ານບໍ່ຕ້ອງການປ່ຽນຂໍ້ຄວາມໃດຫນຶ່ງພຽງແຕ່ກົດ ກະລຸນາໃສ່ ເພື່ອສະແດງເສັ້ນທາງໃນບັນທັດຄໍາສັ່ງ.
ທ່ານສາມາດໄດ້ຮັບການປົກກະຕິ ທີ່ນີ້
17 ແທນຂໍ້ຄວາມທີ່ເລືອກໂດຍວັນທີ່ປັດຈຸບັນທີ່ມີຮູບແບບຜົນຜະລິດທີ່ແຕກຕ່າງກັນ
ດ້ວຍການຊ່ວຍເຫຼືອຂອງປະຕິບັດທີ່ດີນີ້ພວກເຮົາສາມາດທົດແທນຂໍ້ຄວາມໃດກໍ່ຕາມ, ດ້ວຍມູນຄ່າຂອງວັນທີປັດຈຸບັນ.
ຄໍາສັ່ງ 8 ສະຫນອງຮູບແບບປະເພດຕ່າງໆຂອງວັນທີນີ້, ເຊິ່ງຕັ້ງແຕ່ປະເພດວັນທີທີ່ງ່າຍໆເປັນປະເພດວັນທີຮູບແບບທີ່ຍາວນານ, ບ່ອນທີ່ຊື່ຂອງວັນຂອງວັນທີປັດຈຸບັນແມ່ນໄດ້ຮັບການພິມດ້ວຍ AutoLisp.
 ທ່ານສາມາດເລືອກເອົາຊະນິດຂອງປະເພດ ຂໍ້ຄວາມ y Mtext, ເຫຼົ່ານີ້ຈະຖືກປ່ຽນແທນໂດຍອັດຕະໂນມັດໂດຍວັນທີທີ່ມີຮູບແບບທີ່ເລືອກ, ຮູບແບບວັນທີທີ່ມີຢູ່ແມ່ນຮູບທີ່ສະແດງຢູ່ໃນຮູບ, ແຕ່ລະຄົນຈະຖືກກໍານົດໂດຍຈໍານວນຂອງມັນ, ເຊິ່ງຈະເຮັດໃຫ້ເລືອກຮູບແບບເມື່ອຖືກຮ້ອງຂໍໃຫ້ຢູ່ໃນເສັ້ນຄໍາສັ່ງ ຂອງ AutoCAD.
ທ່ານສາມາດເລືອກເອົາຊະນິດຂອງປະເພດ ຂໍ້ຄວາມ y Mtext, ເຫຼົ່ານີ້ຈະຖືກປ່ຽນແທນໂດຍອັດຕະໂນມັດໂດຍວັນທີທີ່ມີຮູບແບບທີ່ເລືອກ, ຮູບແບບວັນທີທີ່ມີຢູ່ແມ່ນຮູບທີ່ສະແດງຢູ່ໃນຮູບ, ແຕ່ລະຄົນຈະຖືກກໍານົດໂດຍຈໍານວນຂອງມັນ, ເຊິ່ງຈະເຮັດໃຫ້ເລືອກຮູບແບບເມື່ອຖືກຮ້ອງຂໍໃຫ້ຢູ່ໃນເສັ້ນຄໍາສັ່ງ ຂອງ AutoCAD.
ການນໍາໃຊ້ແບບນີ້ທ່ານຕ້ອງເຮັດດັ່ງຕໍ່ໄປນີ້:
- ໂຫລດໄຟລ໌ lisp ໃນ AutoCAD.
- ໃສ່ຊື່ຂອງຄໍາສັ່ງ: RF
- ຊີ້ແຈງໂດຍຈໍານວນ 1 ໃຫ້ 8, ຮູບແບບຜົນຜະລິດວັນທີ, ທ່ານສາມາດໃສ່ເຄື່ອງຫມາຍຄໍາຖາມ (?), ເພື່ອສະແດງຮູບແບບທີ່ມີຢູ່
- ເລືອກຂໍ້ຄວາມທີ່ທ່ານຕ້ອງການແທນທີ່ດ້ວຍວັນທີ່ມີຮູບແບບທີ່ເລືອກ
- ກົດປຸ່ມທີ່ສໍາຄັນ ກະລຸນາໃສ່ ເພື່ອຢຸດຄໍາສັ່ງແລະປັບປຸງບົດເລື່ອງທີ່ເລືອກ
ທ່ານສາມາດໄດ້ຮັບການປົກກະຕິ ທີ່ນີ້
18. RISING LISP INVENTING OR TRANSPOSING TEXTS ຄັດເລືອກ
 ຕົວຢ່າງ, ພວກເຮົາຕ້ອງການປະຕິເສດຄ່າຂອງສອງຂໍ້, ຕົວຢ່າງເຊັ່ນວ່າຂໍ້ຄວາມທີ່ມີເລກ 1346 ກາຍເປັນ 1111 ແລະໃນທາງກັບກັນ, ປະຕິທິນນີ້ອະນຸຍາດໃຫ້ພວກເຮົາສົ່ງຂໍ້ມູນຂອງບົດເລື່ອງທີ່ຖືກຄັດເລືອກ.
ຕົວຢ່າງ, ພວກເຮົາຕ້ອງການປະຕິເສດຄ່າຂອງສອງຂໍ້, ຕົວຢ່າງເຊັ່ນວ່າຂໍ້ຄວາມທີ່ມີເລກ 1346 ກາຍເປັນ 1111 ແລະໃນທາງກັບກັນ, ປະຕິທິນນີ້ອະນຸຍາດໃຫ້ພວກເຮົາສົ່ງຂໍ້ມູນຂອງບົດເລື່ອງທີ່ຖືກຄັດເລືອກ.
ເພື່ອບັນລຸຜົນໄດ້ຮັບນີ້, ພຽງພໍທີ່ຈະສະແດງສອງຂໍ້, ຫນຶ່ງຫຼັງຈາກທີ່ອື່ນ.
ເຮັດດັ່ງຕໍ່ໄປນີ້ເພື່ອນໍາໃຊ້ແບບນີ້.
- ໂຫລດໄຟລ໌ lisp ໃນ AutoCAD.
- ໃສ່ຊື່ຂອງຄໍາສັ່ງ: ລະຫວ່າງ
- ເລືອກເອົາບົດເລື່ອງສອງທີ່ຈະປ່ຽນແປງ.
ທ່ານສາມາດໄດ້ຮັບການປົກກະຕິ ທີ່ນີ້
19 ການແກ້ໄຂບັນຫາຂອງເນື້ອເລື່ອງໂດຍຈຸດປະສົງທີ່ຊີ້ໃຫ້ເຫັນ
ຄໍາສັ່ງໃຫມ່ນີ້ໄດ້ຮັບມູນຄ່າມິຕິ (ການປະສານງານ Y) ຂອງຈຸດທີ່ກໍານົດໄວ້ແລະກໍານົດມັນເປັນເນື້ອໃນຂອງຂໍ້ຄວາມທີ່ເລືອກ.
ປົກກະຕິນີ້ແມ່ນເປັນປະໂຫຍດຫຼາຍສໍາລັບການຍົກຕົວຢ່າງໃນເວລາທີ່ເຮັດວຽກຮ່ວມກັບໂປຣໄຟລ໌ terrain ແລະຕ້ອງການທີ່ຈະໄດ້ຮັບລະດັບຄວາມສູງຂອງຈຸດຍອດໄດ້ແລະກໍານົດໃນຫນຶ່ງຂອງບົດເລື່ອງຕ່າງໆທີ່ບົ່ງບອກເຖິງຄວາມສູງຂອງທີ່ດິນ, ທ່ານຍັງສາມາດໄດ້ຮັບການນໍາໃຊ້ໃນເວລາທີ່ເຮັດວຽກຮ່ວມກັບພາກສ່ວນຂ້າມຂອງທີ່ດິນແລະ ທ່ານຕ້ອງການເພື່ອໃຫ້ໄດ້ຮັບຄຸນຄ່າຂອງມິຕິໃນແກນຂອງພາກນີ້ແລະກໍານົດໃນຂໍ້ຄວາມທີ່ຊີ້ບອກວ່າມູນຄ່າມິຕິທີ່ໄດ້.

ໃນຄໍາສັ່ງນີ້ທ່ານສາມາດຊີ້ບອກວ່າຂະຫນາດໃດຈະມີຂະຫນາດທີ່ຈະຖືກກໍານົດໄວ້ໃນຂໍ້ຄວາມ, ມັນບໍ່ແມ່ນຄວາມສູງຂອງຂໍ້ຄວາມທີ່ເລືອກ, ແຕ່ຂະຫນາດທີ່ມີໂປໄຟຫຼືສ່ວນທີ່ຈະຊີ້ບອກ, ຖ້າໂປແກມຂອງທ່ານ, ສໍາລັບການຍົກຕົວຢ່າງ, ແມ່ນ 10 ເວລາ ໃນແນວຕັ້ງ, ທ່ານຕ້ອງກໍານົດຄໍາສັ່ງ 10 NC ເພື່ອຂະຫນາດເປັນ, ດັ່ງນັ້ນຄໍາສັ່ງ, ເຮັດໃຫ້ການແບ່ງທີ່ສອດຄ້ອງກັນແລະກໍານົດຄ່າທີ່ເຫມາະສົມໃນຂໍ້ຄວາມທີ່ເລືອກ.
ການນໍາໃຊ້ແບບນີ້ທ່ານຕ້ອງເຮັດດັ່ງຕໍ່ໄປນີ້:
- ໂຫລດໄຟລ໌ lisp ໃນ AutoCAD.
- ໃສ່ຊື່ຂອງຄໍາສັ່ງ: NC
- ຊີ້ແຈງຂະຫນາດຂອງກໍາໄລ
- ກະລຸນາໃສ່ຈໍານວນຂອງສະຖານທີ່ທະສະນິຍົມທີ່ຂໍ້ຄວາມຈະມີຂະຫນາດທີ່ໄດ້ຮັບ (3 ໂດຍຄ່າເລີ່ມຕົ້ນ)
- ສະແດງຈຸດທີ່ທ່ານຕ້ອງການທີ່ຈະໄດ້ຮັບຄອດແລະ
- ເລືອກຂໍ້ຄວາມທີ່ຈະຖືກແທນທີ່ດ້ວຍຄ່າຂອງ quota ທີ່ໄດ້ຮັບຫຼືຖ້າທ່ານຕ້ອງການໃຫ້ທ່ານສາມາດກົດປຸ່ມ ກະລຸນາໃສ່ ພຽງແຕ່ສະແດງໂຄຕ້າທີ່ໄດ້ຮັບໂດຍບໍ່ມີການປ່ຽນຂໍ້ຄວາມໃດໆ
ທ່ານສາມາດໄດ້ຮັບການປົກກະຕິ ທີ່ນີ້
20 ປົກກະຕິແລ້ວການປ່ຽນແປງສະຕິກເກີທີ່ມີປະສິດທິຜົນແລະບາງຢ່າງທີ່ມີການປົກຄຸມທີ່ຖືກດັດສະນີໂດຍການເພີ່ມເຕີມຫຼືການປັບປຸງ
ຄໍາສັ່ງນີ້ອະນຸຍາດໃຫ້ທ່ານສາມາດໄດ້ຮັບມູນຄ່າຄວາມກ້າວຫນ້າແລະມິຕິ (X ແລະ Y ຄ່າ) ຂອງຈຸດທີ່ກໍານົດໄວ້ແລະກໍານົດໄວ້ໃນບົດເລື່ອງ 2 ທີ່ເລືອກ.
ນອກ ເໜືອ ໄປຈາກແຕ່ລະຂໍ້ຄວາມມັນເພີ້ມ ຄຳ ນຳ ໜ້າ ຫລື ຄຳ ນຳ ໜ້າ, ຍົກຕົວຢ່າງຖ້າ ຄຳ ນຳ ໜ້າ ຈະຖືກລະບຸ ສຳ ລັບມິຕິ (Y coordinate) ເທົ່າກັບ “CT=”, ເມື່ອຂໍ້ຄວາມລະດັບຄວາມສູງຖືກເລືອກ, ຄໍາສັ່ງຈະປັບປຸງຂໍ້ຄວາມທີ່ເລືອກໂດຍມູນຄ່າຂອງຄວາມສູງທີ່ໄດ້ຮັບ, ບວກກັບຄໍານໍາຫນ້າທີ່ລະບຸໄວ້, ຕົວຢ່າງ "CT = 236.42", ເມື່ອຂໍ້ຄວາມກ້າວຫນ້າຖືກເລືອກ, ມັນຈະຖືກປັບປຸງດ້ວຍຄ່າ. ຂອງ X ປະສານງານທີ່ໄດ້ຮັບບວກກັບຄໍາຕໍ່ທ້າຍ "0+"ຕົວຢ່າງ “0+10.0”.
ຄໍາສັ່ງນີ້ມາພ້ອມກັບຄໍານໍາຫນ້າສໍາລັບຂະຫນາດທີ່ກ້າວຫນ້າແລະກໍານົດແລ້ວ ("0 +" ແລະ "CT =") ແລະພວກເຂົາເຈົ້າສາມາດມີການປ່ຽນແປງໂດຍການປັບປ່ຽນລະຫັດທີ່ມາ, ຍັງຄໍາສັ່ງນີ້ສາມາດໄດ້ຮັບການແກ້ໄຂຖ້າຫາກວ່າຕ້ອງການ, ສໍາລັບການ prefix ແລະຕໍ່ທ້າຍໃນຂະນະທີ່ຂໍ້ພຣະຄໍາພີແມ່ນເພີ່ມຂຶ້ນ.
ການນໍາໃຊ້ແບບນີ້ທ່ານຕ້ອງເຮັດດັ່ງຕໍ່ໄປນີ້:
- ໂຫລດໄຟລ໌ lisp ໃນ AutoCAD.
- ໃສ່ຊື່ຂອງຄໍາສັ່ງ: PC
- ສະແດງໃຫ້ເຫັນຈຸດທີ່ມູນຄ່າຂອງຄວາມກ້າວຫນ້າ (X coordinate) ແລະການປະສານງານ (Y coordinate)
- ເລືອກຂໍ້ຄວາມທີ່ກ້າວຫນ້າ
- ເລືອກຂໍ້ຄວາມຂະຫນາດ
ຄ່າຂອງບົດເລື່ອງຈະໄດ້ຮັບການປັບປຸງດ້ວຍຂໍ້ມູນທີ່ໄດ້ຮັບ
ທ່ານສາມາດໄດ້ຮັບການປົກກະຕິ ທີ່ນີ້
21 AUTOLISP ຢ່າງເຕັມສ່ວນເພື່ອສ້າງສັນຍາລັກສະເພາະໃດຫນຶ່ງຢູ່ໃນຈຸດຊີ້ນໍາ
ມັນເປັນປະຈໍາທີ່ເຮັດໃນ Autolisp ທີ່ອະນຸຍາດໃຫ້ພວກເຮົາກໍານົດມູນຄ່າມິຕິ (ການປະສານງານ Y) ຢູ່ຈຸດທີ່ໄດ້ຮັບ.
ນີ້ການຮ້ອງຂໍຄໍາສັ່ງຂໍ້ມູນ (ຈຸດແລະຄ່າ) ແລະດໍາເນີນການດໍາເນີນງານທີ່ຈະໄດ້ຮັບມູນຄ່າສຸດທ້າຍຈະໄດ້ຮັບການກໍານົດໄວ້ໃຫ້ Y ປະສານງານຂອງຈຸດທີ່ກໍານົດໄວ້ (ມີການປ່ຽນແປງມູນຄ່າຂອງການປະສານງານຂອງ UCS (ຕະຖານສາກົນ) ໃນຈຸດໃດຫນຶ່ງລະບຸໄວ້ໂດຍຄ່າເຂົ້າໄດ້ ).

ການນໍາໃຊ້ແບບນີ້ທ່ານຕ້ອງເຮັດດັ່ງຕໍ່ໄປນີ້:
- ໂຫລດໄຟລ໌ໃນ AutoCAD ໂດຍໃຊ້ຄໍາສັ່ງ APPLOAD ຫຼືຄັດລອກໄຟລ໌ແລະວາງມັນໃນ AutoCAD.
- ໃສ່ຊື່ຄໍາສັ່ງ: OS
- ໃນເວລາທີ່ prompted ເພື່ອຊີ້ບອກຈຸດມິຕິ, ທ່ານຕ້ອງໄດ້ຊີ້ບອກຈຸດໃນຫນ້າຈໍ (ຈຸດທີ່ທ່ານຕ້ອງການກໍານົດມິຕິສະເພາະໃດຫນຶ່ງ).
- ຄໍາສັ່ງຈະເຕືອນໃຫ້ທ່ານໃສ່ຄ່າມິຕິເພື່ອກໍານົດຫຼືເລືອກຂໍ້ຄວາມ:
- ໃນທີ່ນີ້ທ່ານຕ້ອງໃສ່ຄ່າຂອງມິຕິທີ່ທ່ານຕ້ອງການມີການປະສານງານ Y ຢູ່ຈຸດທີ່ໄດ້ກໍານົດໄວ້, ທ່ານສາມາດໃສ່ຄ່າຫຼືທ່ານສາມາດເລືອກຂໍ້ຄວາມທີ່ມີມູນຄ່າມິຕິ, ຄໍາສັ່ງຈະໄດ້ຮັບພຽງແຕ່ມູນຄ່າຕົວເລກໃນກໍລະນີທີ່ ຍັງມີຄໍາອະທິບາຍບາງຢ່າງ.
ເພື່ອພິສູດວ່າຂະຫນາດທີ່ເຂົ້າມາຢູ່ທີ່ຈຸດທີ່ຖືກກໍານົດໄດ້ກໍານົດລະຫັດຄໍາສັ່ງ, ຊີ້ບອກຈຸດແລະຈະສັງເກດໃນເສັ້ນຄໍາສັ່ງວ່າຄ່າຂອງການປະສານງານ Y ແມ່ນຕອນນີ້ມີມູນຄ່າທີ່ເຂົ້າມາ.
ທ່ານສາມາດໄດ້ຮັບການປົກກະຕິ ທີ່ນີ້
22. AREASX: ຄວາມສາມາດທີ່ຈະຊອກຫາສະຖານທີ່ໂດຍການຕິດຕາມ
ຄໍາສັ່ງນີ້ອະນຸຍາດໃຫ້ທ່ານຊອກຫາພື້ນທີ່ຊີ້ໃຫ້ເຫັນຈຸດພາຍໃນລະຫວ່າງຈຸດປະສົງຫຼືໂດຍການເລືອກເສັ້ນຜ່າກາງທີ່ປິດ, ຄໍາສັ່ງນີ້ສະແດງໃຫ້ເຫັນພື້ນທີ່ທີ່ໄດ້ຮັບຫຼືຕັ້ງໄວ້ໃນຂໍ້ຄວາມທີ່ເລືອກ.

ຄໍາສັ່ງ Ax ມີຕົວເລືອກຕໍ່ໄປນີ້:
ການຮ້ອງຂໍເບື້ອງຕົ້ນ:
ລະບຸຈຸດພາຍໃນຂອງພື້ນທີ່ຫລື [ເລືອກວັດຖຸ / ຕົວເລືອກ] :
ໃນທີ່ນີ້ທ່ານຕ້ອງລະບຸຈຸດພາຍໃນທີ່ພື້ນທີ່ຈະໄດ້ຮັບ, ຕົວເລືອກອື່ນໆແມ່ນອະທິບາຍຂ້າງລຸ່ມນີ້:
ເລືອກສິ່ງຂອງ: ແທນທີ່ຈະກໍານົດຈຸດພາຍໃນເພື່ອຊອກຫາອາກາດ, ທ່ານສາມາດຄັດເລືອກເອົາຮູບສີ່ຫລ່ຽມທີ່ປິດເພື່ອຊອກຫາພື້ນທີ່ຂອງທ່ານ.
ຕົວເລືອກທີ່ມີ: ຕົວເລືອກນີ້ຈະສະແດງກ່ອງໂຕ້ຕອບ Command Options, ກ່ອງໂຕ້ຕອບດັ່ງນີ້:
ຕົວເລືອກແຕ່ລະແມ່ນອະທິບາຍຂ້າງລຸ່ມນີ້:
ຈໍານວນທະສະນິຍົມ: ຈໍານວນທະສະນິຍົມພື້ນທີ່ຈະມີ (2 ໂດຍຄ່າເລີ່ມຕົ້ນ).
ຄວາມສູງຂອງຂໍ້ຄວາມທີ່ຕ້ອງໃສ່: ຖ້າທ່ານຕັດສິນໃຈໃສ່ຂໍ້ຄວາມທີ່ມີພື້ນທີ່ທີ່ໄດ້ຮັບນີ້, ມັນຈະຕັ້ງຄ່າຄວາມສູງທີ່ຈະໄດ້ກ່າວວ່າຂໍ້ຄວາມ.
ການປ່ຽນແປງຂອງພື້ນທີ່: ຕົວເລືອກນີ້ອະນຸຍາດໃຫ້ທ່ານສາມາດປະຕິບັດງານທີ່ມີຄ່າຂອງພື້ນທີ່ທີ່ພົບ, ແຕ່ລະພື້ນທີ່ຈະຖືກເພີ່ມ, ຫັກ, ຄູນຫຼືແບ່ງອອກໂດຍປັດໄຈທີ່ຕ້ອງໄດ້ລະບຸໄວ້ໃນສ່ວນລຸ່ມຂອງຕົວເລືອກນີ້.
ຄຳ ສັ່ງສະແດງໃຫ້ເຫັນວ່າການປ່ຽນໃຈເຫລື້ອມໃສແມ່ນຫຍັງແລະການ ດຳ ເນີນງານໃດແລະມັນຈະມີຄຸນຄ່າຫຍັງຕໍ່ການປ່ຽນໃຈເຫລື້ອມໃສ.
ຕົວເລືອກນີ້ອະນຸຍາດໃຫ້ທ່ານປັບແຕ່ງພື້ນທີ່ໃນເວລາທີ່ຮູບແຕ້ມຢູ່ໃນເກັດທີ່ແຕກຕ່າງກັນຫຼືໃນຫນ່ວຍແຕ້ມອື່ນໆ.
ສະຫມັກຮົ່ມ: ຕົວເລືອກນີ້ອະນຸຍາດໃຫ້ພື້ນທີ່ທີ່ຊີ້ໃຫ້ເຫັນແຕ່ລະພື້ນທີ່ທີ່ມີຮົ່ມເພື່ອໃຫ້ມີການເບິ່ງທີ່ດີກວ່າພື້ນທີ່ທີ່ຖືກພົບ, ເພື່ອໃຫ້ກວດເບິ່ງວ່າມັນຖືກຕ້ອງ (ຖືກເປີດໂດຍຄ່າເລີ່ມຕົ້ນ).
ຊື່ຂອງການຮົ່ມ: ໃນທີ່ນີ້ທ່ານຕ້ອງລະບຸຊື່ຂອງການຮົ່ມທີ່ຈະນໍາໃຊ້ໃນພື້ນທີ່ທີ່ສະແດງໄວ້ (Solid default).
(Shading) Scale: ທີ່ນີ້ປັດໄຈຂະຫນາດຂອງການຮົ່ມແມ່ນສະແດງໃຫ້ເຫັນ, ປັດໄຈນີ້ແມ່ນຕົວປ່ຽນແປງຕາມປະເພດຂອງການຮົ່ມທີ່ເລືອກ.
ສີ (ເງົາ): ສີທີ່ຈະມີຮົ່ມນໍາໃຊ້ໃນພື້ນທີ່ທີ່ສະແດງໄວ້.
ການສໍາເລັດການຮົ່ມ: ທາງເລືອກຂ້າງລຸ່ມນີ້ຈະນໍາໃຊ້ເມື່ອຄໍາຮ້ອງສະຫມັກຄໍາສັ່ງຖືກຍົກເລີກ.
ຮັກສາເສັ້ນທາງ: ຖ້າເປີດໃຊ້ເສັ້ນຜ່າກາງທີ່ຜະລິດຈະບໍ່ຖືກລຶບ.
ຖືຮົ່ມ: ຖ້າເປີດໃຊ້ shadings ທີ່ຜະລິດບໍ່ໄດ້ຖືກລຶບ.
Final Requests:
ລະບຸຈຸດພາຍໃນຂອງພື້ນທີ່ຫລື [ເລືອກວັດຖຸ / ໃສ່ເນື້ອທີ່ຂໍ້ຄວາມ / ຕົວເລືອກ] :
ໃສ່ເນື້ອໃນຂໍ້ຄວາມ: ຕົວເລືອກນີ້ອະນຸຍາດໃຫ້ທ່ານໃສ່ຂໍ້ຄວາມທີ່ມີພື້ນທີ່ທີ່ໄດ້ຮັບແທນທີ່ຈະເລືອກເອົາຫນຶ່ງເພື່ອທົດແທນມັນ. ຂໍ້ຄວາມທີ່ມີພື້ນທີ່ທີ່ພົບເຫັນມີຄໍານໍາຫນ້າໃນຕອນຕົ້ນ: ” Area =”, ຄໍານໍາຫນ້ານີ້ສາມາດໄດ້ຮັບການແກ້ໄຂໃນລະຫັດໂຄງການ.
ປ່ຽນຂໍ້ຄວາມ: ຕົວເລືອກນີ້ຖືກເປີດໃຊ້ເມື່ອກົດປຸ່ມ Enter ຫຼືກົດປຸ່ມຫນູຂວາ, ເຊິ່ງຈະຮ້ອງຂໍໃຫ້ມີການເລືອກຂໍ້ຄວາມ, ຕົວຢ່າງວ່າມີຂໍ້ຄວາມທີ່ມີເນື້ອຫາຕໍ່ໄປນີ້: “AC=0.00m2” ແລະຜ່ານຄໍາສັ່ງ an ພື້ນທີ່ 3.25 ໄດ້ຖືກພົບເຫັນ, ຫຼັງຈາກນັ້ນຄໍາສັ່ງຈະປ່ຽນແທນຂໍ້ຄວາມທີ່ປັບປຸງມັນເປັນ "AC = 3.25m2". ດັ່ງທີ່ເຈົ້າສາມາດເຫັນໄດ້, AX ແທນພຽງແຕ່ຄ່າຕົວເລກຂອງຂໍ້ຄວາມທີ່ຈະປ່ຽນແທນ, ດັ່ງນັ້ນທ່ານສາມາດມີຂໍ້ຄວາມພື້ນທີ່ທີ່ມີຄໍານໍາຫນ້າທີ່ແຕກຕ່າງກັນ, ຕົວຢ່າງ: "AR = 0.00m2", "AM = 0.00m2", "ພື້ນທີ່ຕັດ. = 0.00m2", "ພື້ນທີ່ຂອງຂ້ອຍ = 0.00m2", ແລະອື່ນໆ.
ຂອບໃຈທີ່ຖືກຕ້ອງແລະບໍ່ຖືກຕ້ອງ:
ໂຄງການທີ່ຖືກຕ້ອງ
ການນໍາໃຊ້ແບບນີ້ທ່ານຕ້ອງເຮັດດັ່ງຕໍ່ໄປນີ້:
- ໂຫລດໄຟລ໌ lisp ໃນ AutoCAD.
- ໃສ່ຊື່ຂອງຄໍາສັ່ງ: AX
- ຊີ້ແຈງຈຸດພາຍໃນຂອງພື້ນທີ່ທີ່ທ່ານຕ້ອງການຊອກຫາ (ທ່ານຕ້ອງແນ່ໃຈວ່າພື້ນທີ່ທີ່ພົບເຫັນຕ້ອງຖືກປິດແລ້ວ, ຖ້າບໍ່ດັ່ງນັ້ນຄໍາສັ່ງຈະສະແດງຂໍ້ຄວາມສະແດງຂໍ້ຜິດພາດ).
- ຊີ້ບອກຈຸດພາຍໃນຈໍານວນຫຼາຍເທົ່າທີ່ທ່ານຕ້ອງການ, ຄໍາສັ່ງຈະຂີ້ຮ້າຍ, ສະສົມ (ລວມ) ທຸກອາກາດພົບ.
- ກົດ Enter ຫຼືຄລິກຂວາເພື່ອຢຸດຄໍາສັ່ງແລະຕັ້ງພື້ນທີ່ໃນຂໍ້ຄວາມທີ່ມີຢູ່.
ທ່ານສາມາດໄດ້ຮັບການປົກກະຕິ ທີ່ນີ້
ການຄັດເລືອກວັດຖຸ
23 ເລືອກອົງປະກອບທັງຫມົດຂອງຊັ້ນຂອງວັດຖຸທີ່ເລືອກ
ແບບປົກກະຕິນີ້ປະຕິບັດເຊັ່ນດຽວກັນກັບທີ່ຜ່ານມາ, ຄວາມແຕກຕ່າງຄືວ່າຊື່ຂອງຊັ້ນບໍ່ໄດ້ໃສ່ທີ່ນີ້ເພື່ອເລືອກເອົາວັດຖຸແຕ່ອົງປະກອບແມ່ນເລືອກຈາກທີ່ທ່ານຕ້ອງການໃຫ້ຊື່ຂອງຊັ້ນ.
ເຊັ່ນດຽວກັບໃນປົກກະຕິທີ່ຜ່ານມາ, ການຄັດເລືອກຂອງຫນ່ວຍງານບໍ່ໄດ້ຖືກເຮັດໃຫ້ເຫັນໄດ້, ແຕ່ມັນມີຢູ່ໃນຊຸດຂອງຫນ່ວຍງານທີ່ເລືອກ, ດັ່ງນັ້ນຮູບແບບການຄັດເລືອກຕ້ອງໄດ້ຮັບການຊີ້ບອກ "ກ່ອນຫນ້ານີ້” ເພື່ອຄັດເລືອກເອົາວັດຖຸ.

ການນໍາໃຊ້ແບບນີ້ທ່ານຕ້ອງເຮັດດັ່ງຕໍ່ໄປນີ້:
- ໂຫລດໄຟລ໌ lisp ໃນ AutoCAD.
- ໃສ່ຊື່ຂອງຄໍາສັ່ງ: ssl
- ເລືອກວັດຖຸທີ່ທ່ານຕ້ອງການເພື່ອໃຫ້ໄດ້ຊື່ຊັ້ນເພື່ອເລືອກອົງປະກອບອື່ນໆ
- ເຮັດໃຫ້ການຄັດເລືອກຂອງນິຕິບຸກຄົນທີ່ມີປະສິດຕິພາບໃນຮູບແບບການຄາດຄະເນ
ທ່ານສາມາດໄດ້ຮັບການປົກກະຕິ ທີ່ນີ້
24 ດຶງອອກຈາກວັດຖຸພາຍໃນຫຼືພາຍນອກຈາກໂພລີລິນທີ່ເລືອກ
ການນໍາໃຊ້ແບບນີ້, ທ່ານສາມາດລຶບວັດຖຸທີ່ຢູ່ໃນພື້ນທີ່ພາຍໃນຫຼືຕ່າງປະເທດຂອງໂພລີລິນທີ່ເລືອກ, ຖ້າຕົວເລືອກນັ້ນຖືກສະແດງໃຫ້ເຫັນ, ວັດຖຸທີ່ຖືກ intersected by polyline ຈະຖືກຕັດຕາມຂ້າງທີ່ສະແດງໄວ້.
ໃນເວລາທີ່ມາເອົາສິ່ງຂອງພາຍນອກ polyline, ການດູແລພິເສດຄວນຈະຖືກປະຕິບັດເປັນ ຄໍາສັ່ງນີ້ຈະລຶບວັດຖຸທັງຫມົດທີ່ຢູ່ນອກໂພລີລິນ.

ໂພລີລິນທີ່ຈະເລືອກເອົາ ຕ້ອງເປັນ polyline ປິດ, ຖ້າບໍ່ດັ່ງນັ້ນປົກກະຕິເຂົ້າຮ່ວມກັບຈຸດສຸດທ້າຍຂອງຕອນທີ່ມີຄັ້ງທໍາອິດ, ການປິດດັ່ງນັ້ນໂດຍວິທີການເສັ້ນມຸງເສັ້ນ polyline ແລະລົບລ້າງທຸກສິ່ງທຸກຢ່າງທີ່ຢູ່ພາຍໃນຫຼືຢູ່ນອກເສັ້ນນັ້ນ.
ທາງເລືອກທີ່ຕັດຍ້ອນວ່າມັນມີເຫດຜົນ, ພຽງແຕ່ເຮັດວຽກກັບສິ່ງຂອງທີ່ສາມາດຕັດດ້ວຍຕົນເອງ, ເຊັ່ນວ່າເສັ້ນ, ວົງ, arcs, ແລະອື່ນໆ, ທ່ອນໄມ້ແລະວັດຖຸປະສົມອື່ນໆບໍ່ ເໝາະ ສົມກັບວັດຖຸເຫຼົ່ານີ້ທີ່ສາມາດຕັດອອກໄດ້.
ມີ lisp ໄດ້ ໄຟລ໌ຕົວຢ່າງແມ່ນແນບມາ ດັ່ງນັ້ນການທົດສອບທີ່ສອດຄ້ອງກັນແມ່ນເຮັດກ່ອນທີ່ຈະໃຊ້ຄໍາສັ່ງໃນໄຟລ໌ສຸດທ້າຍ.
ການນໍາໃຊ້ແບບປົກກະຕິທ່ານຕ້ອງເຮັດດັ່ງຕໍ່ໄປນີ້:
- ໂຫລດໄຟລ໌ lisp ໃນ AutoCAD.
- ໃສ່ຊື່ຂອງຄໍາສັ່ງ: PolErase
- ເລືອກ polyline ເຊິ່ງຈະເປັນຂອບສໍາລັບກໍານົດວັດຖຸທີ່ຈະຖືກລົບລ້າງ.
- ເລືອກຫນຶ່ງ ລົບຕົວເລືອກວັດຖຸ, ທ່ານສາມາດເລືອກຕົວເລືອກໄດ້: Window (ມັນພຽງແຕ່ລຶບວັດຖຸທີ່ຢູ່ນອກຫລືພາຍໃນປ່ອງຢ້ຽມນັ້ນ), Capture (ຖອນເອົາວັດຖຸທີ່ຖືກຕັດກັນໂດຍຂອບຂອງໂພລີລິນ), ລຶບແລະການປູກພືດ (ເປັນຊື່ຫມາຍເຖິງ, ມັນຈະລຶບວັດຖຸທີ່ຢູ່ພາຍໃນຫຼືນອກ polyline ແລະຈະຕັດອອກວັດຖຸທີ່ຖືກ intersected ໂດຍຊາຍແດນ.
- ຕົວຊີ້ວັດ a ຊີ້ໃຫ້ເຫັນເບື້ອງໃດ (ພາຍໃນ / ພາຍນອກ) ຈະຖືກລົບອອກຫຼືຖືກຕັດ.
ທ່ານສາມາດໄດ້ຮັບການປົກກະຕິ ທີ່ນີ້
25 ອະນຸຍາດໃຫ້ທ່ານເລືອກເອົາອົງປະກອບທັງຫມົດຂອງຊັ້ນທີ່ເຂົ້າມາ
ມັນເປັນແບບປົກກະຕິຂອງ lisp ທີ່ອະນຸຍາດໃຫ້ທ່ານເລືອກເອົາອົງປະກອບທັງຫມົດທີ່ຢູ່ໃນຊັ້ນທີ່ຊີ້ບອກ, ບໍ່ໄດ້ແຍກແຍະສີຫຼືຊັບສົມບັດອື່ນໆທີ່ອາດມີຫນ່ວຍງານ.
ແບບປົກກະຕິນີ້ບໍ່ແມ່ນຄວາມລະອຽດໃນກໍລະນີທີ່ໃສ່ຊື່ຂອງຊັ້ນ, ດັ່ງນັ້ນທ່ານສາມາດເຂົ້າໃນວິທີໃດກໍ່ຕາມ, ພຽງແຕ່ວ່າມັນຖືກຂຽນດີ.
ການນໍາໃຊ້ແບບນີ້ທ່ານຕ້ອງເຮັດດັ່ງຕໍ່ໄປນີ້:
- ໂຫລດໄຟລ໌ lisp ໃນ AutoCAD.
- ໃສ່ຊື່ຂອງຄໍາສັ່ງ: sca
- ໃສ່ຊື່ຊັ້ນຂອງວັດຖຸທີ່ທ່ານຕ້ອງການເລືອກ
- ເຮັດໃຫ້ການຄັດເລືອກຂອງນິຕິບຸກຄົນທີ່ມີປະສິດທິພາບໂດຍຮູບແບບ previuos
ທ່ານສາມາດໄດ້ຮັບການປົກກະຕິ ທີ່ນີ້
26 ຄັດລອກເນື້ອຫາຂອງຂໍ້ຄວາມໃຫ້ຂໍ້ຄວາມອື່ນ
ມັນເປັນແບບປົກກະຕິທີ່ເຮັດດ້ວຍພາສາການຂຽນໂປຼແກຼມ autolisp, ມັນຊ່ວຍໃຫ້ພວກເຮົາສາມາດຄັດລອກເນື້ອຫາຂອງຂໍ້ຄວາມທີ່ເລືອກໄດ້ແລະກໍານົດວ່າຄ່າໃນຂໍ້ຄວາມທີສອງທີ່ຈະເລືອກ.

- ໂຫລດໄຟລ໌ lisp ໃນ AutoCAD, ໂດຍໃຊ້ comado ໄດ້ Appload ຫຼືພຽງແຕ່ໂດຍການຄັດລອກໄຟລ໌ແລະວາງມັນລົງໃນ AutoCAD.
- ໃສ່ຊື່ຂອງຄໍາສັ່ງ: RT
- ເລືອກຂໍ້ຄວາມ, ຈາກທີ່ທ່ານຕ້ອງການທີ່ຈະໄດ້ຮັບມູນຄ່າ.
- ເລືອກຂໍ້ຄວາມທີ່ທ່ານຕ້ອງການແທນທີ່ດ້ວຍຄ່າທີ່ໄດ້ມາກ່ອນ.
ຕາມທີ່ທ່ານສາມາດເບິ່ງໄດ້, ແບບປົກກະຕິແມ່ນງ່າຍດາຍ, ແຕ່ວ່າມັນເປັນປະໂຫຍດຫຼາຍໃນການແກ້ໄຂຂໍ້ຄວາມ.
ຄວນຈະໄດ້ຮັບຍົກໃຫ້ເຫັນວ່າພາສາທີ່ໃຊ້ໃນປົກກະຕິນີ້ແມ່ນຈະແຈ້ງ AutoLisp, ເຂົ້າໃຫມ່ຈະແຈ້ງຄໍາສັ່ງດຽວກັນແຕ່ລາຍລັກອັກສອນໃນ VisualLISP, ໃນທີ່ພວກເຮົາເຫັນວ່າຂະຫນາດຂອງໂຄງປະກອບການໄດ້ຖືກຫຼຸດລົງຕື່ມອີກ.
ທ່ານສາມາດໄດ້ຮັບການປົກກະຕິ ທີ່ນີ້
27 ປ່ຽນເລກທະສະນິຍົມຂອງຂໍ້ຄວາມໂດຍບໍ່ສູນເສຍຄ່າຕົ້ນສະບັບ
ນີ້ປົກກະຕິ lisp ອະນຸຍາດໃຫ້ທ່ານມີການປ່ຽນແປງຈໍານວນຂອງສະຖານທີ່ແບບຄວາມນິຍົມເລືອກຂໍ້ຄວາມໂດຍບໍ່ມີການສູນເສຍຈໍານວນອັດຕານິຍົມຕົ້ນສະບັບ, ທີ່ມີທີ່ທ່ານສາມາດສະແດງຈໍານວນຕົວຢ່າງອັດຕານິຍົມ 2, ແຕ່ພາຍໃນມີຄຸນສົມບັດໃຫມ່ທີ່ມີມູນຄ່າກໍານົດໃນເບື້ອງຕົ້ນຂອງຕົນ.
ຄຸນສົມບັດໃຫມ່ນີ້ສາມາດເຂົ້າເຖິງໄດ້ໂດຍຄໍາສັ່ງນີ້ເທົ່ານັ້ນ, ເນື່ອງຈາກມັນບໍ່ໄດ້ລະບຸໄວ້ໃນກ່ອງໂຕ້ຕອບຄຸນສົມບັດ.

lisp ອະນຸຍາດໃຫ້ທ່ານສາມາດປ່ຽນແປງຈໍານວນຂອງທະສະນິຍົມຫຼືໄດ້ຮັບເລກຕົ້ນສະບັບຂອງຂໍ້ຄວາມທີ່ມີຮູບແບບກ່ອນຫນ້ານີ້ໂດຍປົກກະຕິ, ດັ່ງນັ້ນທ່ານຮູ້ຈັກຈໍານວນທະສະນິຍົມທີ່ທ່ານມີໃນເບື້ອງຕົ້ນ ຖ້າທ່ານຕ້ອງການປັບຄ່າຕົ້ນສະບັບ.
ມັນເປັນສິ່ງສໍາຄັນທີ່ວ່າ ຄ່າຕົ້ນສະບັບເຫຼົ່ານີ້ຍັງຄົງຢູ່ ເຖິງແມ່ນວ່າໄຟລ໌ຫຼື AutoCAD ໄດ້ຖືກປິດ, ດັ່ງນັ້ນທ່ານມີຄວາມປອດໄພທີ່ຂໍ້ມູນຕົ້ນສະບັບຂອງ ຄຸນຄ່າຂອງທ່ານຈະມີຢູ່, ເຖິງວ່າຈະມີການຟື້ນຟູມູນຄ່າເດີມໃຫ້ແກ່ບົດເລື່ອງຕ່າງໆ.
ຄໍາສັ່ງໃຫມ່ນີ້ສາມາດຖືກປຽບທຽບກັບການປະຕິບັດຂອງ ເພື່ອປ່ຽນແປງທະສະນິຍົມ Excel, ແຕ່ວ່າການສັງເກດພຽງແຕ່ວ່າຊັບສິນນີ້ແມ່ນພາຍໃນແລະດັ່ງທີ່ພວກເຮົາໄດ້ກ່າວກ່ອນຫນ້ານີ້ ຫນ້າຄຸນສົມບັດບໍ່ພ້ອມແລ້ວ ເພື່ອສະແດງວັນທີຂະຫຍາຍຂອງນິຕິບຸກຄົນ.
ພິຈາລະນາໂດຍສະເພາະແມ່ນຕ້ອງໄດ້ຮັບການພິຈາລະນາ ບົດເລື່ອງຕ່າງໆທີ່ເລືອກໄວ້ແມ່ນຂໍ້ຄວາມຈໍານວນຫລາຍ, ນັ້ນແມ່ນ, ພວກມັນມີພຽງແຕ່ຕົວເລກ, ເພາະວ່າຖ້າບໍ່ດັ່ງນັ້ນມູນຄ່າຂອງພວກມັນຈະຖືກປ່ຽນເປັນ "0.00".
ການນໍາໃຊ້ແບບປົກກະຕິທ່ານຕ້ອງເຮັດດັ່ງຕໍ່ໄປນີ້:
- ໂຫລດໄຟລ໌ lisp ໃນ AutoCAD.
- ໃສ່ຊື່ຂອງຄໍາສັ່ງ: AREDE
- ເລືອກຫນຶ່ງໃນຕົວເລືອກທີ່ທ່ານຕ້ອງການປະຕິບັດ
- ເລືອກຂໍ້ຄວາມ (ຕົວເລກ) ທີ່ທ່ານຕ້ອງການປະຕິບັດງານ
ທ່ານສາມາດໄດ້ຮັບການປົກກະຕິ ທີ່ນີ້
28 ຈັດລຽງຂໍ້ຄວາມຫຼາຍອີງໃສ່ການຄັດເລືອກຄັ້ງທໍາອິດ
ແບບປົກກະຕິທີ່ພັດທະນາດ້ວຍ AutoLisp ເຊິ່ງຊ່ວຍໃຫ້ພວກເຮົາສາມາດຈັດພິມບົດເລື່ອງຕ່າງໆຕາມການເລືອກເອົາຄັ້ງທໍາອິດ.

ໂຄງການໄດ້ອະນຸຍາດໃຫ້ສອດຄ່ອງກັບບົດເລື່ອງຕ່າງໆທີ່ຕັ້ງ (ຄໍລໍາ) ຫຼືຢູ່ຕາມເສັ້ນນອນ (ຕິດຕໍ່ກັນ), ສໍາລັບການມັນພຽງແຕ່ຕ້ອງໄດ້ເລືອກທໍາອິດ, ເຊິ່ງຈະໃຫ້ບໍລິການເປັນພື້ນຖານສໍາລັບການສອດຄ່ອງກັບບົດເລື່ອງຕ່າງໆທີ່ອື່ນໆ.
ຄວນສັງເກດວ່າຈຸດທີ່ຖືເປັນພື້ນຖານໃນການຈັດລໍາດັບບົດເລື່ອງແມ່ນຈຸດແຊກ, ຖ້າບົດເລື່ອງທັງຫມົດມີເຫດຜົນ "ຊ້າຍ" ເປັນຈຸດແຊກ, ທັງຫມົດຈະສອດຄ່ອງກັບຈຸດນີ້ແລະມັນຈະເປັນ. ສອດຄ່ອງກັນ. ຖ້າບົດເລື່ອງຕ່າງໆມີເຫດຜົນທີ່ແຕກຕ່າງກັນ, ພວກມັນທັງຫມົດຈະສອດຄ່ອງກັບຈຸດແຊກຂອງມັນ, ເຊິ່ງຈະເຮັດໃຫ້ການຈັດລໍາດັບຂອງບົດເລື່ອງບໍ່ສອດຄ່ອງ.
ການນໍາໃຊ້ແບບນີ້ທ່ານຕ້ອງເຮັດດັ່ງຕໍ່ໄປນີ້:
- ໂຫລດໄຟລ໌ lisp ໃນ AutoCAD.
- ໃສ່ຊື່ຂອງຄໍາສັ່ງ: alit
- ເລືອກຂໍ້ຄວາມພື້ນຖານທີ່ໄດ້ຮັບການແກນຂອງການສອດຄ່ອງ
- ເລືອກຂໍ້ຄວາມທີ່ສອດຄ້ອງກັນ
- ແລ້ວ, ຂໍ້ຄວາມທີ່ສອດຄ້ອງກັນແມ່ນອີງໃສ່ການເລືອກທໍາອິດ
ທ່ານສາມາດໄດ້ຮັບການປົກກະຕິ ທີ່ນີ້
29 ຄັດລອກຄວາມສູງຂອງຂໍ້ຄວາມແລະກໍານົດໃຫ້ຂໍ້ຄວາມອື່ນທີ່ເລືອກ
ແບບປົກກະຕິນີ້ສ້າງໃນ AutoLisp ສໍາເນົາຄວາມສູງຂອງຂໍ້ຄວາມທີ່ເລືອກແລະສ້າງມັນໄວ້ໃນບົດເລື່ອງຕ່າງໆທີ່ຖືກຄັດເລືອກພາຍໃນ, ປ່ຽນແປງຄວາມສູງຂອງພວກເຂົາ.
 ສໍາລັບຕົວຢ່າງ, ຖ້າຫາກວ່າທ່ານມີ 3 ຕໍາລາໃນອະດີດໄດ້ມີລະດັບຄວາມສູງຂອງ 3 ແລະຕໍ່ໄປສອງມີລວງກວ້າງຂອງ 6 ແລະທ່ານຕ້ອງການທີ່ສອງສອງຍັງມີລະດັບຄວາມສູງຂອງ 3 ແທນທີ່ຈະກ່ວາ 6, ພຽງແຕ່ທໍາອິດເລືອກເອົາຂໍ້ຄວາມທີ່ມີລະດັບຄວາມສູງມີ 3 ຫຼັງຈາກນັ້ນບົດເລື່ອງຕ່າງໆທີ່ມີ 6 ສູງ.
ສໍາລັບຕົວຢ່າງ, ຖ້າຫາກວ່າທ່ານມີ 3 ຕໍາລາໃນອະດີດໄດ້ມີລະດັບຄວາມສູງຂອງ 3 ແລະຕໍ່ໄປສອງມີລວງກວ້າງຂອງ 6 ແລະທ່ານຕ້ອງການທີ່ສອງສອງຍັງມີລະດັບຄວາມສູງຂອງ 3 ແທນທີ່ຈະກ່ວາ 6, ພຽງແຕ່ທໍາອິດເລືອກເອົາຂໍ້ຄວາມທີ່ມີລະດັບຄວາມສູງມີ 3 ຫຼັງຈາກນັ້ນບົດເລື່ອງຕ່າງໆທີ່ມີ 6 ສູງ.
ເຮັດດັ່ງຕໍ່ໄປນີ້ເພື່ອນໍາໃຊ້ແບບນີ້.
- ໂຫລດໄຟລ໌ lisp ໃນ AutoCAD.
- ໃສ່ຊື່ຂອງຄໍາສັ່ງ: CA
- ເລືອກຂໍ້ຄວາມທີ່ມີຄວາມສູງທີ່ທ່ານຕ້ອງການຄັດລອກຫຼືຕັ້ງໄວ້.
- ເລືອກຂໍ້ຄວາມທີ່ທ່ານຕ້ອງການປ່ຽນຄວາມສູງສໍາລັບການເລືອກທໍາອິດ
ທ່ານສາມາດໄດ້ຮັບການປົກກະຕິ ທີ່ນີ້
30 ເລືອກຂໍ້ຄວາມແລະກໍານົດມູນຄ່າທີ່ໄດ້ຮັບໃນແອຕົດລິບິວຂອງຕັນ
ໂຄງການນີ້ເຮັດໃນ Autolisp ແລະ Visual Lisp, ອະນຸຍາດໃຫ້ເລືອກເອົາຂໍ້ຄວາມ, ສໍາເນົາມູນຄ່າຂອງເນື້ອຫາແລະສ້າງມັນ (ອັບເດດ) ໃນລັກສະນະທີ່ເປັນສ່ວນຫນຶ່ງຂອງບລັອກ.

Ie ຖ້າຫາກວ່າພວກເຮົາຕ້ອງການທີ່ຈະປັບປຸງຄຸນລັກສະນະຂອງ block ໃດຫນຶ່ງໂດຍຂໍ້ຄວາມທີ່ມີຢູ່ແລ້ວ, ພຽງແຕ່ເລືອກເອົາຂໍ້ຄວາມທໍາອິດແລະຫຼັງຈາກນັ້ນໃຫ້ເຫດຜົນແລະນີ້ຈະໄດ້ຮັບການປັບປຸງຕາມມູນຄ່າຂອງຂໍ້ຄວາມທີ່ເລືອກໄດ້.
ການນໍາໃຊ້ແບບນີ້ທ່ານຕ້ອງເຮັດດັ່ງຕໍ່ໄປນີ້:
- ໂຫລດໄຟລ໌ lisp ໃນ AutoCAD.
- ໃສ່ຊື່ຂອງຄໍາສັ່ງ: cta
- ເລືອກຂໍ້ຄວາມທີ່ປະກອບດ້ວຍມູນຄ່າທີ່ຈະຖືກຄັດລອກ.
- ແລະສຸດທ້າຍເລືອກເອົາຄຸນສົມບັດເພື່ອປ່ຽນວັດແທກ
- ຜົນໄດ້ຮັບດັ່ງລຸ່ມນີ້:
ດັ່ງທີ່ພວກເຮົາສາມາດເຫັນ, ຄໍາສັ່ງນີ້ມີປະໂຫຍດຫຼາຍຖ້າພວກເຮົາຕ້ອງການປັບປຸງຄຸນຄ່າຂອງຄຸນລັກສະນະຈາກຂໍ້ຄວາມໃດຫນຶ່ງ.
ທ່ານສາມາດໄດ້ຮັບການປົກກະຕິ ທີ່ນີ້
31 ປ່ຽນຄວາມສູງຂອງຂໍ້ຄວາມຕາມອັດຕາສ່ວນເຂົ້າໃສ່
ແບບປົກກະຕິນີ້ສ້າງໃນ AutoLisp ອະນຸຍາດໃຫ້ພວກເຮົາແກ້ໄຂຄວາມສູງຂອງບົດເລື່ອງທີ່ເລືອກໂດຍການປ່ຽນແປງພວກມັນຕາມອັດຕາສ່ວນເຂົ້າໃສ່.

ຕົວຢ່າງເຊັ່ນຖ້າຄຸນມີສອງຂໍ້ຄວາມຫນຶ່ງທີ່ມີລະດັບຄວາມສູງ 0.5 ແລະອີກດ້ວຍຄວາມສູງ 1.00 ແລະການປ້ອນສ່ວນຮ້ອຍຂອງ 1.5 ຄວາມສູງຂອງຂໍ້ຄວາມຈະປ່ຽນໂດຍ: 0.75 ແລະ 1.5 ຕາມລໍາດັບ.
ປົກກະຕິນີ້ແມ່ນມີປະໂຫຍດຫຼາຍເມື່ອມັນຕ້ອງມີການປ່ຽນແປງໃນຄວາມສູງຂອງບົດເລື່ອງຕ່າງໆທີ່ມີຄວາມສູງທີ່ແຕກຕ່າງກັນ.
ການນໍາໃຊ້ແບບນີ້ທ່ານຕ້ອງເຮັດດັ່ງຕໍ່ໄປນີ້:
- ໂຫລດໄຟລ໌ lisp ໃນ AutoCAD.
- ໃສ່ຊື່ຂອງຄໍາສັ່ງ: ch
- ໃສ່ເປີເຊັນທີ່ຈະປ່ຽນຄວາມສູງຂອງບົດເລື່ອງເຊັ່ນ: ຖ້າທ່ານໃສ່ 0.5, ຂໍ້ຄວາມທັງຫມົດຈະຖືກຫຼຸດລົງເຄິ່ງຫນຶ່ງ, ແລະຖ້າທ່ານໃສ່ 2, ຂໍ້ຄວາມທັງຫມົດຈະເຕີບໂຕເຖິງສອງເທົ່າ
- ເລືອກຂໍ້ຄວາມທີ່ທ່ານຕ້ອງການແກ້ໄຂ
ທ່ານສາມາດໄດ້ຮັບການປົກກະຕິ ທີ່ນີ້
32. ການແກ້ໄຂບັນຫາໃນການຫລຸດຜ່ອນເນື້ອຫາຂອງການໂຈມຕີຂອງບລັອກ
ເມື່ອທ່ານມີບລັອກທີ່ມີຄຸນລັກສະນະຫຼາຍ, ມັນກໍ່ມີຄວາມຫຍຸ້ງຍາກທີ່ຈະຕ້ອງລຶບເນື້ອໃນຂອງພວກເຂົາຫຼາຍ, ໂດຍປົກກະຕິແລ້ວໃຫ້ກົດສອງຄັ້ງໃນຄຸນສົມບັດທີ່ເລືອກ, ລໍຖ້າມັນໂຫລດກ່ອງໂຕ້ຕອບແລະສືບຕໍ່ລຶບເນື້ອຫາ.

ເພື່ອຫຼີກເວັ້ນການເຮັດວຽກທີ່ຫນ້າເບື່ອຫນ່າຍນີ້, ນີ້ປົກກະຕິພຽງເລັກນ້ອຍຈະຊ່ວຍໃຫ້ທ່ານບັນເທົາພຽງເລັກນ້ອຍຂອງເວລາທີ່ທ່ານໃຊ້ເວລາ ໃນການປະຕິບັດວຽກງານທີ່ໄດ້ອະທິບາຍຂ້າງເທິງນີ້. ດ້ວຍຄໍາສັ່ງນີ້ທ່ານຕ້ອງເລືອກຄຸນລັກສະນະທີ່ທ່ານຕ້ອງການລຶບເນື້ອໃນ.
ທ່ານຕ້ອງກວດສອບວ່າບົດເລື່ອງທີ່ຢູ່ໃນບລັອກແມ່ນຄຸນລັກສະນະ (ບາງຄັ້ງສັບສົນກັນລະຫວ່າງພວກເຂົາ), ດັ່ງນັ້ນການປະຕິບັດວຽກຢ່າງຖືກຕ້ອງ. ໃຈ, ຄໍາສັ່ງນີ້ ພຽງແຕ່ລຶບເນື້ອໃນຂອງຄຸນລັກສະນະ, ແຕ່ບໍ່ແມ່ນຕົວຂອງມັນເອງຂອງຕັນ.
ການນໍາໃຊ້ແບບປົກກະຕິທ່ານຕ້ອງເຮັດດັ່ງຕໍ່ໄປນີ້:
- ໂຫລດໄຟລ໌ lisp ໃນ AutoCAD.
- ໃສ່ຊື່ຂອງຄໍາສັ່ງ: BCA
- ເລືອກຄຸນລັກສະນະຂອງຕັນຈາກທີ່ທ່ານຕ້ອງການລຶບເນື້ອຫາຂອງມັນ.
ທ່ານສາມາດໄດ້ຮັບການປົກກະຕິ ທີ່ນີ້
33. ດໍາເນີນການໃນຮູບແບບທີ່ມີຄວາມສະຫງົບໃນການຄັດລອກເນື້ອຫາແລະສ້າງຕັ້ງມັນໃຫ້ກັບທຸກສິ່ງທີ່ຖືກຄັດເລືອກ
ບາງຄັ້ງທີ່ຜ່ານມາຂ້າພະເຈົ້າໄດ້ແບ່ງປັນກັບທ່ານເປັນປະຈໍາທີ່ຄັດລອກຄ່າຂອງຂໍ້ຄວາມແລະສ້າງມັນໃຫ້ກັບຂໍ້ຄວາມອື່ນທີ່ເລືອກ, ເວລານີ້ນີ້ຈະຊ່ວຍໃຫ້ທ່ານໄດ້ຮັບຄ່າຂອງຂໍ້ຄວາມທີ່ເລືອກແລະສ້າງມັນໃຫ້ກັບຂໍ້ຄວາມທີ່ທ່ານເລືອກ.
ການໃຊ້ ຄຳ ສັ່ງ ໃໝ່ ນີ້ແມ່ນງ່າຍດາຍທີ່ສຸດ, ທ່ານພຽງແຕ່ຕ້ອງເລືອກຕົວ ໜັງ ສືຈາກບ່ອນທີ່ທ່ານຕ້ອງການຄັດລອກຄ່າແລະຈາກນັ້ນທ່ານຕ້ອງເລືອກບົດເລື່ອງທັງ ໝົດ ທີ່ທ່ານຕ້ອງການປ່ຽນແທນດ້ວຍຄ່າ ໃໝ່ ນີ້.

ການນໍາໃຊ້ແບບນີ້ທ່ານຕ້ອງເຮັດດັ່ງຕໍ່ໄປນີ້:
- ໂຫລດໄຟລ໌ lisp ໃນ AutoCAD.
- ໃສ່ຊື່ຂອງຄໍາສັ່ງ: RTN
- ເລືອກຂໍ້ຄວາມຕົ້ນສະບັບຂອງມູນຄ່າທີ່ຈະຖືກຄັດລອກ
- ເລືອກຂໍ້ຄວາມທີ່ຈະຖືກແທນທີ່ໂດຍຄ່າໃຫມ່ນີ້
- ກົດປຸ່ມ Enter ເພື່ອຢຸດຄໍາສັ່ງແລະປັບປຸງຂໍ້ຄວາມທີ່ມີຄ່າໃຫມ່
ທ່ານສາມາດໄດ້ຮັບການປົກກະຕິ ທີ່ນີ້
34. ລ້ວນແຕ່ເປັນປະໂຫຍດໃນການທົດລອງທີ່ເຮັດໃຫ້ເກີດການຂັດຂວາງຫຼືຫຼຸດຜ່ອນຄວາມໄວຂອງຄວາມສູງຂອງຂໍ້ຄວາມ
ມັນເປັນ lisp ທີ່ມີສອງຄໍາສັ່ງ: ເພີ່ມແລະຫຼຸດລົງ, ຄໍາສັ່ງເຫຼົ່ານີ້ອະນຸຍາດໃຫ້ດັດແປງຄວາມສູງຂອງຂໍ້ຄວາມທີ່ເລືອກ, ເພີ່ມຂື້ນຫຼືຫຼຸດລົງຂະຫນາດຕາມຄໍາສັ່ງທີ່ເລືອກ.
 ການປ່ຽນແປງຂະຫນາດແມ່ນເຮັດສໍາລັບການຄລິກແຕ່ລະຂໍ້ທີ່ເຮັດຢູ່ໃນຂໍ້ຄວາມແລະເຮັດຕາມປັດໄຈທີ່ລະບຸໄວ້ໃນລະຫັດແຫຼ່ງຂອງ lisp, ປັດໄຈນີ້ແມ່ນ 1.2. ຄວາມສູງຂອງເບື້ອງຕົ້ນຂອງຂໍ້ຄວາມຖືກຄູນດ້ວຍ 1.2 ແຕ່ລະຄັ້ງທີ່ທ່ານຄລິກໃສ່ມັນຫຼືແບ່ງມັນລະຫວ່າງ 1.2, ຂຶ້ນກັບຄໍາສັ່ງທີ່ທ່ານເລືອກ.
ການປ່ຽນແປງຂະຫນາດແມ່ນເຮັດສໍາລັບການຄລິກແຕ່ລະຂໍ້ທີ່ເຮັດຢູ່ໃນຂໍ້ຄວາມແລະເຮັດຕາມປັດໄຈທີ່ລະບຸໄວ້ໃນລະຫັດແຫຼ່ງຂອງ lisp, ປັດໄຈນີ້ແມ່ນ 1.2. ຄວາມສູງຂອງເບື້ອງຕົ້ນຂອງຂໍ້ຄວາມຖືກຄູນດ້ວຍ 1.2 ແຕ່ລະຄັ້ງທີ່ທ່ານຄລິກໃສ່ມັນຫຼືແບ່ງມັນລະຫວ່າງ 1.2, ຂຶ້ນກັບຄໍາສັ່ງທີ່ທ່ານເລືອກ.
ສໍາລັບຂໍ້ມູນເພີ່ມເຕີມກ່ຽວກັບຄວາມໄວສູງສຸດຂອງຂໍ້ຄວາມແມ່ນແຕ່ລະຄັ້ງທີ່ຂໍ້ຄວາມຖືກກົດ, ແບບປົກກະຕິສະແດງຄວາມສູງຂອງຜົນສໍາລັບການປ່ຽນແປງໃນລະດັບຄວາມສູງໃນຂໍ້ຄວາມ.
ຄໍາສັ່ງນີ້ແມ່ນມີປະໂຫຍດຫຼາຍເມື່ອທ່ານຕ້ອງການເພີ່ມຫຼືຫຼຸດຄວາມສູງຂອງບົດເລື່ອງໃນອັດຕາສ່ວນ, ໂດຍບໍ່ຕ້ອງມີຄວາມສູງສຸດທ້າຍທີ່ລະບຸ, ພຽງແຕ່ເບິ່ງເຫັນ.
ການນໍາໃຊ້ແບບນີ້ທ່ານຕ້ອງເຮັດດັ່ງຕໍ່ໄປນີ້:
- ໂຫລດໄຟລ໌ lisp ໃນ AutoCAD.
- ໃສ່ຊື່ຂອງຄໍາສັ່ງ: AU (ເພື່ອເພີ່ມ) | RE (ເພື່ອຫຼຸດຜ່ອນ)
- ໃຫ້ຄລິກໃສ່ຂໍ້ຄວາມເພື່ອເພີ່ມຫຼືຫຼຸດລົງຂະຫນາດເທົ່າທີ່ທ່ານຄິດວ່າມີຄວາມຈໍາເປັນ
- ກົດປຸ່ມ Enter ເພື່ອປິດຄໍາສັ່ງ
ທ່ານສາມາດໄດ້ຮັບການປົກກະຕິ ທີ່ນີ້
35. LISP ທີ່ມີປະສິດທິພາບທີ່ມີປະສິດທິພາບຂອງຂະຫນາດທີ່ເລືອກ
ການນໍາໃຊ້ແບບນີ້ທ່ານຕ້ອງເຮັດດັ່ງຕໍ່ໄປນີ້:
- ໂຫລດໄຟລ໌ lisp ໃນ AutoCAD.
- ໃສ່ຊື່ຂອງຄໍາສັ່ງ: DimX
- ໃສ່ຈໍານວນທະສະນິຍົມຂອງການວັດແທກທີ່ຕ້ອງໃຊ້ (3 ໂດຍຄ່າເລີ່ມຕົ້ນ)
- ເລືອກຂະຫນາດທີ່ຈະໄດ້ຮັບການວັດແທກຂອງທ່ານ
- ກົດ Enter ເພື່ອ finalize ການຄັດເລືອກແລະການສະແດງໃນຫນ້າຈໍຂອງມູນຄ່າທີ່ໄດ້ຮັບ
ທ່ານສາມາດໄດ້ຮັບການປົກກະຕິ ທີ່ນີ້
36 ບັນຫາໃນ VISUALLISP ທີ່ເຮັດໃຫ້ມູນຄ່າຂອງຂໍ້ມູນເພີ່ມຂຶ້ນຕາມຄວາມເປັນຈິງ
ແບບປົກກະຕິໃນ VisualLisp ອະນຸຍາດໃຫ້ເພີ່ມມູນຄ່າຂອງຈໍານວນຂໍ້ຄວາມທີ່ເລືອກ. ແບບປົກກະຕິນີ້ສ້າງໃນ VisualLisp ອະນຸຍາດໃຫ້ເພີ່ມມູນຄ່າຂອງຈໍານວນຂໍ້ຄວາມທີ່ເລືອກ (ຫນຶ່ງຄົນຫນຶ່ງ) ຕາມປັດໄຈການເພີ່ມຂຶ້ນຂອງຕົວຊີ້ບອກ.
ຖ້າຄ່າທີ່ສະແດງເປັນເລກລົບ, ຄ່າຕໍ່ໆໄປຈະເປັນການຫຼຸດລົງຂອງມູນຄ່າເບື້ອງຕົ້ນ.

ຕົວຢ່າງເຊັ່ນຖ້າຄ່າເບື້ອງຕົ້ນເປັນເລກ 1 ແລະຄ່າເພີ່ມຂອງ 1 ຖືກປ້ອນ, ຕົວເລກທີ່ເລືອກຈະເພີ່ມຂຶ້ນໂດຍຫນຶ່ງຫນ່ວຍ, 2 ຕໍ່ໄປ, 3 ຕໍ່ໄປ, ແລະອື່ນໆ.
ການນໍາໃຊ້ແບບນີ້ທ່ານຕ້ອງເຮັດດັ່ງຕໍ່ໄປນີ້:
- ໂຫລດໄຟລ໌ lisp ໃນ AutoCAD.
- ໃສ່ຊື່ຂອງຄໍາສັ່ງ: inc
- ເລືອກຂໍ້ຄວາມທີ່ມີຄ່າເບື້ອງຕົ້ນ
- ກະລຸນາໃສ່ increment
- ເລືອກຫນຶ່ງໃນຫນຶ່ງຂໍ້ຄວາມທັງຫມົດທີ່ທ່ານຕ້ອງການປ່ຽນແທນ
- ກົດປຸ່ມ Enter ເພື່ອປິດຄໍາສັ່ງ
ທ່ານສາມາດໄດ້ຮັບການປົກກະຕິ ທີ່ນີ້
Lisp ສໍາລັບພູມສາດແລະ 3D
37 ແປງອົງປະກອບ 3DFace ກັບ ACIS ແຂງ
ທີ່ໃຊ້ເວລາບາງກ່ອນຫນ້ານີ້ຂ້າພະເຈົ້າມາໃນທົ່ວ lisp ປົກກະຕິນີ້ທີ່ຫນ້າສົນໃຈແລະເຖິງແມ່ນວ່າເມື່ອໄວ ໆ ນີ້ຂ້າພະເຈົ້າຍັງບໍ່ທັນໄດ້ຖືກນໍາໃຊ້, ທຸກຄັ້ງທີ່ຂ້າພະເຈົ້າຈໍາເປັນໄດ້ຊ່ວຍຂ້ອຍຫຼາຍແທ້ໆມີການຄິດໄລ່ປະລິມານ, ອາຫານເສີມນີ້ໃນປັດຈຸບັນທີ່ 3D ພົນລະເຮືອນບໍ່ໃຫ້ຂ້າພະເຈົ້າຜົນໄດ້ຮັບຂ້າພະເຈົ້າຕ້ອງການ .
ມັນເປັນປະຈໍາໃນການທີ່ ການຄັດເລືອກວັດຖຸ 3Dface, extruding ໃຫ້ເຂົາເຈົ້າຮ່ວມກັນແລະປ່ຽນມັນເຂົ້າໄປໃນວັດຖຸດຽວ 3D ດຽວ, ການນໍາໃຊ້ມັນແມ່ນງ່າຍດາຍແລະພຽງແຕ່ເລືອກເອົາວັດຖຸແລະປົກກະຕິຈະເຮັດວຽກທັງຫມົດ.
ສໍາລັບຄວາມຮູ້ເພີ່ມເຕີມກ່ຽວກັບການປ່ຽນແປງທີ່ປະຕິບັດຢູ່ໃນສິ່ງຂອງ, ທ່ານຈໍາເປັນຕ້ອງມີການເບິ່ງ 3D, ຖ້າບໍ່ດັ່ງນັ້ນໃນທັດສະນະຂອງພືດຈະບໍ່ສັງເກດເຫັນຄວາມສູງທີ່ສ້າງຂື້ນໃນ 3D Solid, ເນື່ອງຈາກວ່າ ແຂງແມ່ນສ້າງຂື້ນໂດຍການຄາດຄະເນໃບຫນ້າທີ່ເລືອກແຕ່ລະແນວຕັ້ງ "ລົງ" ແກນ z ໃນປັດຈຸບັນ, ກັບຍົນແລະໄລຍະຫ່າງທີ່ລະບຸໂດຍຜູ້ໃຊ້.
ເພື່ອຮັບປະກັນວ່າທຸກພາກສ່ວນຂອງຕາຫນ່າງແມ່ນຜະລິດເປັນສານແຂງ, ໄລຍະນີ້ບໍ່ສາມາດເປັນສູນ, ແຕ່ແຂງສາມາດຖືກຕັດຕໍ່ມາຖ້າຈໍາເປັນເພື່ອຄວາມຫນາທີ່ຕ້ອງການ, ມີການດໍາເນີນງານຂອງ boolean ຫຼືການແກ້ໄຂແຂງ. ຮວບຮວມຜົນໄດ້ຮັບການສ້າງຢູ່ໃນຊັ້ນປະຈຸບັນ.
ຖ້າຫາກວ່າຢູ່ໃນຕອນທ້າຍຂອງການສະຫະພາບຂອງຂະຫນາດນ້ອຍທີ່ແຂງ, ການປະຕິບັດງານຢຸດຫຼືວາງສາຍ ເນື່ອງຈາກຄວາມຈໍາກັດຂອງຄວາມຈໍາ, ທ່ານສາມາດພະຍາຍາມເຂົ້າຮ່ວມດ້ວຍຕົນເອງໄດ້.
ຫມາຍເຫດທີ່ຄວນພິຈາລະນາ:
ຖ້າປະເຊີນຫນ້າຢູ່ໃກ້ຄຽງບໍ່ມີຈຸດປະສານງານທີ່ຄ້າຍຄືກັນ, ຈະມີຊ່ອງຫວ່າງຂະຫນາດນ້ອຍຫຼາຍຫຼືການຊົດເຊີຍລະຫວ່າງແຂງທີ່ມາຈາກພວກມັນ, ຊຶ່ງອາດຈະເປັນເພາະວ່າ AutoCAD ບໍ່ສາມາດເຂົ້າຮ່ວມສານທີ່ແຂງແຮງ, ສະແດງຂໍ້ຄວາມຕໍ່ໄປນີ້:
- "ການບັນຈຸບໍ່ສອດຄ່ອງຂອງເສັ້ນໂຄ້ງທາງຕັດ."
- "ຂໍ້ມູນບໍ່ສອດຄ່ອງໃນຈຸດປະສານງານແລະຈຸດປະສານງານ."
- "ການພົວພັນດ້ານຂ້າງທີ່ບໍ່ສອດຄ່ອງ."
- "ການພົວພັນໃບຫນ້າແລະຮ່າງກາຍທີ່ບໍ່ສອດຄ່ອງ."
ຖ້າຫາກວ່າບັນຫາຍັງຄົງຢູ່ໃນເວລາທີ່ສ້າງແຂງ, ທ່ານຕ້ອງຄັດລອກໄລຍະຫ່າງເລັກນ້ອຍແລະຫຼັງຈາກນັ້ນໃຫ້ເຮັດສໍາເນົາສໍາເນົາກັບຕົ້ນສະບັບເພື່ອພະຍາຍາມຕື່ມຂໍ້ມູນໃສ່ຊ່ອງຫວ່າງທັງຫມົດໃນຫນ້າ 3DFace ແລະລອງອີກເທື່ອຫນຶ່ງຈົນກວ່າທ່ານຈະແກ້ໄຂບັນຫາ.
ການນໍາໃຊ້ແບບປົກກະຕິທ່ານຕ້ອງເຮັດດັ່ງຕໍ່ໄປນີ້:
- ໂຫລດໄຟລ໌ lisp ໃນ AutoCAD.
- ໃສ່ຊື່ຂອງຄໍາສັ່ງ: F2S
- ເລືອກ 3D ເພື່ອແປງເປັນແຂງ
- ກະລຸນາໃສ່ລະດັບຄວາມສູງ (ລົງ) ທີ່ແຂງຈະມີຈາກຈຸດສຸດທ້າຍຂອງ 3DF
- ໃສ່ວິທີການຜະລິດແຂງ: ອັດຕະໂນມັດຫຼືຄູ່ມື
ທ່ານສາມາດໄດ້ຮັບການປົກກະຕິ ທີ່ນີ້
38 ໃສ່ຂະຫນາດໃນເສັ້ນໂຄ້ງຈາກເສັ້ນສູງຂອງມັນ
ໃນຫລາຍໆຄັ້ງທ່ານຈະພົບວ່າທ່ານມີໂຄ້ງໃນລະດັບໃນແຟ້ມແຕ່ວ່າມັນບໍ່ມີໂຄຕ້າຂອງເຂົາເຈົ້າໂດຍຜ່ານການປະຕິບັດນີ້ທ່ານສາມາດໃສ່ຂະຫນາດໃນໂຄ້ງໃນລະດັບພູມິສາດທີ່ທ່ານຕ້ອງການ.
ຂະຫນາດທີ່ຈະຖືກ inserted ມີຕັນມີຄຸນລັກສະນະ, ທ່ອນໄມ້ເຫຼົ່ານີ້ຖືກສ້າງຂື້ນໃນຮູບແຕ້ມໃນ ມິນລິເມດ. ເພື່ອໃຫ້ທ່ານສາມາດນໍາໃຊ້ lisp ນີ້ໂດຍບໍ່ມີບັນຫາ, ທ່ານຕ້ອງໃຊ້ຄໍາສັ່ງ "UNITS” (ຫົວຫນ່ວຍ) ກໍານົດຫົວຫນ່ວຍຂອງເນື້ອຫາທີ່ຈະໃສ່ໃນ "ມີລີແມັດ” (ມີລີແມັດ).
ມັນເປັນມູນຄ່າທີ່ຈະແຈ້ງວ່າ ສຳ ລັບວຽກປົກກະຕິນີ້ເພື່ອເພີ່ມຄວາມສູງທີ່ຖືກຕ້ອງເຂົ້າໄປໃນເສັ້ນ contour, ພວກເຂົາຕ້ອງມີຄວາມສູງ (co. ຖ້າເສັ້ນ contour ມີຄວາມສູງ 0 (ປະສານງານ z = 0), ນັ້ນແມ່ນ, ພວກມັນບໍ່ມີຄວາມສູງ, ແບບປົກກະຕິຈະໃສ່ຂໍ້ຄວາມທີ່ມີຄ່ານັ້ນ.
ຂະຫນາດໄດ້ຮຽກຮ້ອງໃຫ້ປົກກະຕິຫມາຍເຖິງລະດັບທີ່ຈະໄດ້ຮັບການວາງແຜນການແຕ້ມຮູບ, ເປັນມູນຄ່າຂອງຂໍ້ຄວາມຂະຫນາດຂະຫນາດມາດຕະຖານທີ່ຈະໄດ້ຮັບການແຊກ, ທ່ານສາມາດໄດ້ຮັບການທົດສອບໂດຍການເພີ່ມຂຶ້ນຫຼືຫຼຸດລົງມູນຄ່ານີ້ຈົນກ່ວາຂະຫນາດແມ່ນ inserted ກັບ ຂະຫນາດຕົວອັກທ່ານຕ້ອງການ.
ແບບນີ້ມີບັນດາໄຟລ໌ແນບ 2: EL_TAG.dwg y EL_TAG2dwg, ມັນແມ່ນທ່ອນທີ່ມີຄຸນລັກສະນະອະທິບາຍຂ້າງເທິງ, ໄຟລ໌ເຫຼົ່ານີ້ສາມາດຖືກຄັດລອກຢູ່ທຸກບ່ອນ, ເຖິງແມ່ນວ່າມັນຖືກແນະນໍາວ່າພວກເຂົາຢູ່ໃນໂຟເດີດຽວກັນກັບປະຈໍາ.
ເພື່ອໃຫ້ AutoCAD ໂຫລດໄຟລ໌ເຫຼົ່ານີ້, ທ່ານຕ້ອງກໍານົດເສັ້ນທາງຂອງສະຖານທີ່ AutoCAD ໃນກ່ອງໂຕ້ຕອບ ຕົວເລືອກຕ່າງໆ -> ສະ ໜັບ ສະ ໜູນ ເສັ້ນທາງຊອກຫາເອກະສານ.
ການນໍາໃຊ້ແບບນີ້ທ່ານຕ້ອງເຮັດດັ່ງຕໍ່ໄປນີ້:
- ໂຫລດໄຟລ໌ lisp ໃນ AutoCAD.
- ໃສ່ຊື່ຂອງຄໍາສັ່ງ: CPE
- ຊີ້ໃຫ້ເຫັນຈຸດທີ່ຢູ່ເຫນືອເສັ້ນຂອງເສັ້ນໂຄ້ງໃນລະດັບແລະຢູ່ໃນສະຖານທີ່ທີ່ທ່ານຕ້ອງການໃສ່ຂະຫນາດ
- ສະແດງຈຸດອື່ນເພື່ອກໍານົດການຫມຸນທີ່ຈະມີຂະຫນາດໃສ່
- ທ່ານສາມາດສືບຕໍ່ໃສ່ຂະຫນາດຫຼາຍທີ່ຊີ້ບອກຈຸດສຽບຂອງທ່ານ, ຖ້າທ່ານບໍ່ຕ້ອງການໃສ່ຂະຫນາດຫຼາຍ, ກົດປຸ່ມ Enter ເພື່ອສໍາເລັດຄໍາສັ່ງ
ທ່ານສາມາດໄດ້ຮັບການປົກກະຕິ ທີ່ນີ້
39 ແຕ້ມເສັ້ນຂອງການຕັດຫຼືຕື່ມຂໍ້ມູນໃສ່ເປີ້ນພູ
ປົກກະຕິນີ້ draws ສາຍຂອງ slopes ການຕັດຫຼືຕື່ມຂໍ້ມູນ, ສາຍຄວາມເລິກເຫຼົ່ານີ້ແມ່ນມີຄວາມຈໍາເປັນເພື່ອສະແດງຫຼືສະແດງຄວາມບໍ່ສະເຫມີພາບລະຫວ່າງເວທີການ.
ເພື່ອສ້າງເສັ້ນລ້າໆທີ່ມີແບບນີ້, ຂໍ້ມູນ 6 ຕ້ອງໄດ້ຖືກເຂົ້າໄປທີ່ຈະຊ່ວຍໃຫ້ເສັ້ນລ້ຽວດັ່ງກ່າວໄດ້ຮັບຕາມຄາດ.
ຂໍ້ມູນດັ່ງຕໍ່ໄປນີ້ແມ່ນຂໍ້ມູນທີ່ຕ້ອງການ:
- ໄລຍະຫ່າງລະຫວ່າງເສັ້ນລ້ຽວ (m): ໃນທີ່ນີ້ທ່ານຕ້ອງໃສ່ການແບ່ງແຍກລະຫວ່າງບັນດາເສັ້ນຂອງເປີ້ນພູ.
- ເລືອກ polyline ຂອງມິຕິທີ່ສູງທີ່ສຸດ: ຍ້ອນວ່າເປີ້ນແມ່ນຄວາມແຕກຕ່າງກັນລະຫວ່າງສອງເສັ້ນຂອງແຄມ, ມັນຕ້ອງໄດ້ສະແດງວ່າ polyline ແມ່ນຫນຶ່ງໃນຂະຫນາດທີ່ສູງທີ່ສຸດ.
- ເລືອກ polyline ຂອງຂະຫນາດນ້ອຍສຸດ: ຄືກັນກັບວິທີດຽວທີ່ polyline ຂອງຂະຫນາດຕໍ່າສຸດຕ້ອງໄດ້ສະແດງໃຫ້ເຫັນ.
- ຕັດຫລືເຕີມ?: ທິດທາງຂອງຮູບແຕ້ມຂອງຈຸດເລີ່ມຕົ້ນຂອງເສັ້ນ slope ຈະຂຶ້ນກັບວ່າມັນເປັນການຕັດຫຼືຕື່ມ, ໂດຍຄ່າເລີ່ມຕົ້ນເມື່ອກົດປຸ່ມ Enter, ມັນຈະຖືກປະຕິບັດເປັນຄ່າຕື່ມ "R".
- ຄວາມຍາວເສັ້ນລວງສູງສຸດ: ຖ້າມາດຕະການແມ່ນຫນ້ອຍກວ່າໄລຍະຫ່າງຂອງຕີນຂອງເປີ້ນພູ, ມັນຈະຖືກສັງເກດເຫັນວ່າສາຍບໍ່ຕັດກັບເສັ້ນຄ້ອຍ, ຖ້າມັນຕ້ອງການໃຫ້ຄວາມເລິກ ຕີນເປີ້ນທີ່ສໍາຄັນໄປຮອດເສັ້ນກົງກັນຂ້າມກັບເສັ້ນຂອບຂອງຕີນເປີ້ນພູ, ຄວນໃຫ້ມີມູນຄ່າທີ່ສູງກວ່າເຊັ່ນ 200 ຫຼື 500.
- ໄລຍະຫ່າງລະຫວ່າງຖະຫນົນ sidewalks: ມັນແມ່ນການແຍກທີ່ປ້າຍມືຈະມີ.

ທ່ານສາມາດສັງເກດເຫັນເສັ້ນສະແດງດັ່ງຕໍ່ໄປນີ້ສໍາລັບຄວາມເຂົ້າໃຈຫຼາຍຂອງຄໍານິຍາມ:
| ຕໍ່ໄປນີ້ແມ່ນຄວາມຍາວສູງສຸດສໍາລັບເສັ້ນຊ້າຂອງ 5m. | |
| ທີ່ນີ້ມີຄວາມຍາວສູງສຸດສໍາລັບເສັ້ນລ້ຽວຂອງ 200m ໄດ້ຖືກສະແດງໄວ້ (ຄ່າທີ່ແນ່ນອນບໍ່ແມ່ນສິ່ງສໍາຄັນພຽງແຕ່ເພື່ອໃຫ້ມີມູນຄ່າເກີນໄປເພື່ອວ່າເມື່ອຕັດກັບເສັ້ນຂອບຂອງຕີນເປີ້ນ, ມັນຈະຖືກຕັດໂດຍອັດຕະໂນມັດ). |
ການນໍາໃຊ້ແບບນີ້ທ່ານຕ້ອງເຮັດດັ່ງຕໍ່ໄປນີ້:
- ທ່ານຕ້ອງມີຊັ້ນປະຈຸບັນທີ່ຈະປະກອບດ້ວຍເສັ້ນຂອງເປີ້ນພູທີ່ຈະສ້າງຂຶ້ນ, ສໍາລັບການຍົກຕົວຢ່າງ: ".ເສັ້ນລ້ຽວ".
- ໂຫລດໄຟລ໌ lisp ໃນ AutoCAD.
- ໃສ່ຊື່ຂອງຄໍາສັ່ງ: tic
- ໃສ່ຂໍ້ມູນທີ່ຕ້ອງການໂດຍຄໍາສັ່ງ.
ທ່ານສາມາດໄດ້ຮັບການປົກກະຕິ ທີ່ນີ້
40 ແຕ້ມເສັ້ນທີ່ມີຄວາມສະຫວ່າງສະແດງໃຫ້ເຫັນ
ປົກກະຕິນີ້ຊ່ວຍໃຫ້ທ່ານແຕ້ມເສັ້ນທີ່ມີເປີ້ນພູທີ່ທ່ານສະແດງໃຫ້ເຫັນ, ພຽງແຕ່ຊີ້ບອກຈຸດສຽບຂອງເສັ້ນແລະຄວາມເລິກທີ່ຈະມີ.

ຕົວຢ່າງ: ຖ້າທ່ານຕ້ອງການແຕ້ມເສັ້ນທີ່ມີຄວາມຫນາຂອງ 1: 2, ພຽງແຕ່ເລກ 1 ຄວນຈະສະແດງວ່າເປັນຄວາມຊັນສະເລ່ຍຂອງເສັ້ນ, ຖ້າວ່າຂີ້ເທົ່າທີ່ຈະໄດ້ຮັບ ແມ່ນ 2: 1, ທ່ານຕ້ອງໃສ່ 1.333.
ສໍາລັບການຊີ້ແຈງເພີ່ມເຕີມ, ຖ້າທ່ານຕ້ອງການທີ່ຈະໄດ້ຮັບຄ່າຊົດເຊີຍທີ່ມີຄ່າ 1 ທໍາອິດ (1: x), ທ່ານຕ້ອງແບ່ງຈໍານວນ 1 ລະຫວ່າງຂົ້ວທີ່ສົມເຫດສົມຜົນ (x).
ການນໍາໃຊ້ແບບນີ້ທ່ານຕ້ອງເຮັດດັ່ງຕໍ່ໄປນີ້:
- ໂຫລດໄຟລ໌ lisp ໃນ AutoCAD.
- ໃສ່ຊື່ຂອງຄໍາສັ່ງ: DT
- ສະແດງຈຸດສຽບຂອງເສັ້ນ
- ໃສ່ທໍ່ທີ່ຈະມີສາຍຕາມທີ່ໄດ້ອະທິບາຍຂ້າງເທິງ
ທ່ານສາມາດໄດ້ຮັບການປົກກະຕິ ທີ່ນີ້
41 ແຕ້ມເສັ້ນທີ່ມີເປີ້ນສະແດງໃຫ້ເຫັນ
ດ້ວຍການປະຕິບັດແບບງ່າຍດາຍນີ້ທ່ານສາມາດແຕ້ມເສັ້ນທີ່ມີຄວາມເລິກທີ່ທ່ານສະແດງໃຫ້ເຫັນ, ສໍາລັບນີ້ມັນພຽງພໍທີ່ຈະຊີ້ບອກຈຸດສຽບຂອງເສັ້ນແລະຄວາມຊັນຂອງມັນ.

ເສັ້ນແມ່ນຜະລິດດ້ວຍຄວາມຍາວຕາມລໍາພັງຂອງລໍາໂພງ 10 ແລະຄວາມຍາວຂອງຄວາມຍາວທີ່ຕັ້ງຢູ່ລະຫວ່າງ 10.
ການນໍາໃຊ້ແບບນີ້ທ່ານຕ້ອງເຮັດດັ່ງຕໍ່ໄປນີ້:
- ໂຫລດໄຟລ໌ lisp ໃນ AutoCAD.
- ໃສ່ຊື່ຂອງຄໍາສັ່ງ: LP
- ສະແດງຈຸດສຽບຂອງເສັ້ນ
- ໃສ່ປອນທີ່ຈະມີເສັ້ນໃນເປີເຊັນ (ejm: 12), ໂດຍບໍ່ມີເຊັນສ່ວນຮ້ອຍ
ທ່ານສາມາດໄດ້ຮັບການປົກກະຕິ ທີ່ນີ້
42 ຄິດໄລ່ພື້ນທີ່ຕັດແລະຕື່ມຂໍ້ມູນຂອງສ່ວນຂ້າມ
ມີການປົກກະຕິນີ້ lisp ທ່ານສາມາດຊອກຫາພື້ນທີ່ຕັດແລະຕື່ມຂໍ້ມູນຈາກພາກສ່ວນທີ່ມີເສັ້ນທໍາມະຊາດ Terrain ແລະເສັ້ນທົ່ງຫຍ້າ (ສ່ວນຂອງເສັ້ນທາງສຸດທ້າຍ).
ມີການປົກກະຕິນີ້ lisp ທ່ານສາມາດຊອກຫາພື້ນທີ່ຕັດແລະຕື່ມຂໍ້ມູນຈາກພາກສ່ວນທີ່ມີເສັ້ນທໍາມະຊາດ Terrain ແລະເສັ້ນທົ່ງຫຍ້າ (ສ່ວນຂອງເສັ້ນທາງສຸດທ້າຍ).
ສໍາລັບ lisp ນີ້ເພື່ອຊອກຫາພື້ນທີ່, ທ່ານຕ້ອງເຮັດການຄັດເລືອກ polylines ຂອງ terrain ແລະ grazing ແລະຄໍາສັ່ງຈະຮ້ອງຂໍໃຫ້ຈຸດທີ່ຈະແຊກຂໍ້ຄວາມຂອງເຂດພື້ນທີ່ທີ່ສອດຄ່ອງພົບ.
ການນໍາໃຊ້ແບບນີ້ທ່ານຕ້ອງເຮັດດັ່ງຕໍ່ໄປນີ້:
- ໂຫລດໄຟລ໌ lisp ໃນ AutoCAD.
- ໃສ່ຊື່ຂອງຄໍາສັ່ງ: AREAS
- ເລືອກເສັ້ນຜ່າສູນກາງຂອງເສັ້ນທາງຕົ້ນສະບັບ (Natural Terrain)
- ເລືອກເສັ້ນຜ່າສູນກາງຂອງເສັ້ນທາງ (Rim ຫຼື Sub-Slider)
- ຊີ້ແຈງຊີ້ໃຫ້ໃສ່ຂໍ້ຄວາມຂອງພື້ນທີ່ທີ່ໄດ້ຮັບ
ໄຟລ໌ CAD ແບບເປັນຕົວຢ່າງຍັງມີຢູ່ໃນໄຟລ໌ .rar ສໍາລັບການບີບອັດຂອງປະຈໍາຕົວອີກຕໍ່ໄປ.
ທ່ານສາມາດໄດ້ຮັບການປົກກະຕິ ທີ່ນີ້
43 ໃສ່ເປີ້ນພູຂອງປະຫວັດຍາວ
ແບບປົກກະຕິນີ້ສາມາດເຮັດໃຫ້ທ່ານໃສ່ໃນກີຕ້າຂອງເປີ້ນພູຂອງເສັ້ນຍາວ (ເສັ້ນຜ່າກາງຫລືເສັ້ນ), ພຽງແຕ່ເລືອກຮູບແບບ (ໂພລີລິນ) ແລະຊີ້ບອກຈຸດທີ່ກົງກັບສະຖານທີ່ຕັ້ງຂອງບົດເລື່ອງທີ່ຊີ້ບອກເຖິງເປີ້ນພູ.

ຖ້າມັນເປັນເສັ້ນ, ຄໍາສັ່ງຈະຄໍານວນຈຸດປາຍເທົ່ານັ້ນ, ດັ່ງນັ້ນການຊອກຫາຂີ້ເຫຍື້ອ, ໃນກໍລະນີຂອງໂພລີລິນ, ຕາມປົກກະຕິຈະໄດ້ຮັບຈຸດສຸດທ້າຍແລະຂັ້ນສຸດທ້າຍແລະຄິດໄລ່ຊ້າລະຫວ່າງພວກມັນໃນທຸກສ່ວນ ຂອງ polyline.
ຂໍ້ຄວາມທີ່ຊີ້ບອກຄວາມຊັນທີ່ໄດ້ຮັບແມ່ນປະເພດ, ຕົວຢ່າງ: "P = 1.11% ໃນ 10.49 m” ແລະຕາມທີ່ທ່ານຮູ້, ຮູບແບບນີ້ສາມາດຖືກດັດແປງເພື່ອປັບຕົວເຂົ້າກັບວິທີການເຮັດວຽກຂອງແຕ່ລະຄົນ.
ເຊັ່ນດຽວກັບໃນປະເດັນກ່ອນຫນ້ານີ້, ແບບຂໍ້ຄວາມໃນປະຈຸບັນບໍ່ຄວນພິຈາລະນາຄວາມສູງ, ຖ້າມີຂໍ້ຜິດພາດທີ່ເກີດຂຶ້ນແລະເປີ້ນພູຈະບໍ່ຖືກແຊກໃສ່.
ຂະຫນາດທີ່ຊີ້ບອກຢູ່ໃນຕອນເລີ່ມຕົ້ນຂອງການປົກກະຕິ, ແມ່ນພຽງແຕ່ສໍາລັບຂະຫນາດຂອງບົດເລື່ອງແລະບໍ່ມີອິດທິພົນຕໍ່ມາດຕະການປະຕິບັດໃນການດໍາເນີນການເປີ້ນພູ.
ການນໍາໃຊ້ແບບນີ້ທ່ານຕ້ອງເຮັດດັ່ງຕໍ່ໄປນີ້:
- ໂຫລດໄຟລ໌ lisp ໃນ AutoCAD.
- ໃສ່ຊື່ຂອງຄໍາສັ່ງ: Pop
- ກະລຸນາໃສ່ຂະຫນາດສໍາລັບຂໍ້ຄວາມຂອງເປີ້ນທີ່ໄດ້ຮັບທີ່ຈະໄດ້ຮັບການປ້ອນ
- ເລືອກຮູບເພື່ອຄິດໄລ່ຊ້າ
- ສະແດງຈຸດອ້າງອິງສໍາລັບການໃສ່ຂໍ້ຄວາມທີ່ມີເປີ້ນພູ
ທ່ານສາມາດໄດ້ຮັບການປົກກະຕິ ທີ່ນີ້
44 ໃສ່ເຄື່ອງຫມາຍໃນຈຸດສູງຂອງໂພລີລິນ
ບັນຫານີ້ແມ່ນການປັບຕົວຂອງຫນ້າທີ່ຜ່ານມາແລະອະນຸຍາດໃຫ້ທ່ານໃສ່ເຄື່ອງຫມາຍໃນທຸກຈຸດສູງສຸດຂອງໂພລີລິນທີ່ທ່ານເລືອກ, ພຽງແຕ່ເລືອກມັນ.
ຍີ່ຫໍ້ໃສ່ເປັນເອກະສານຮູບແຕ້ມ (block) ສ້າງຂື້ນສໍາລັບໃນລະດັບໂດຍສະເພາະ, ແຕ່ສາມາດປັບແຕ່ງໄດ້ຢ່າງເຕັມສ່ວນ, ທ່ານສາມາດແກ້ໄຂຮູບແຕ້ມໃດກໍ່ຕາມ, ຫນຶ່ງຕ້ອງເຄົາລົບນັບຖືຈຸດໃຈກາງຂອງສິ່ງດັ່ງກ່າວ (ໃນກໍລະນີນີ້ຈຸດໃຈກາງຂອງແຜ່ນປ້າຍວົງກົມ block ໄດ້ )

ໃນລະຫັດແຫຼ່ງຂອງໄຟລ໌ທີ່ທ່ານສາມາດເລືອກທີ່ຈະໃສ່ແຜ່ນປ້າຍວົງກົມແທນທີ່ຈະຕັນ, ເພາະວ່າທ່ານພຽງແຕ່ຕ້ອງເອົາຄໍາເຫັນຂອງເສັ້ນທີ່ປະກອບດ້ວຍລະຫັດນີ້ແລະຄໍາຄິດຄໍາເຫັນໃສ່ເສັ້ນທີ່ໃສ່ບລັອກ.
ການນໍາໃຊ້ແບບນີ້ທ່ານຕ້ອງເຮັດດັ່ງຕໍ່ໄປນີ້:
- ໂຫລດໄຟລ໌ lisp ໃນ AutoCAD.
- ໃສ່ຊື່ຂອງຄໍາສັ່ງ: IMA
- ເລືອກ polyline ທີ່ທ່ານຕ້ອງການທີ່ຈະຫມາຍຈຸດສູງສຸດຂອງມັນ
- ສະແດງເສັ້ນທາງແລະຊື່ຂອງໄຟລ໌ທີ່ຈະສົ່ງອອກ
ທ່ານສາມາດໄດ້ຮັບການປົກກະຕິ ທີ່ນີ້
45 ເອົາຄ້ອຍຂອງເສັ້ນທີ່ເລືອກ
ໂຄງການນີ້ພັດທະນາໃນ AutoLisp, ອະນຸຍາດໃຫ້ໄດ້ຮັບມູນຄ່າຂອງຄວາມເລິກຂອງເສັ້ນທີ່ເລືອກ.

ມັນຄວນຈະສັງເກດວ່າຄໍາສັ່ງນີ້ເຮັດວຽກພຽງແຕ່ເສັ້ນ, ຖ້າວ່າທ່ານມີ polyline ຄວນຖືກຂຸດຄົ້ນຫຼືສ້າງເສັ້ນຢູ່ຂ້າງເທິງຂອງໂພລີລິນ.
ການນໍາໃຊ້ແບບນີ້ທ່ານຕ້ອງເຮັດດັ່ງຕໍ່ໄປນີ້:
- ໂຫລດໄຟລ໌ lisp ໃນ AutoCAD.
- ໃສ່ຊື່ຂອງຄໍາສັ່ງ: TL
- ເລືອກເສັ້ນທີ່ທ່ານຕ້ອງການເພື່ອໃຫ້ໄດ້ຮັບຄວາມເລິກ.
- ຂໍ້ມູນທີ່ໄດ້ຮັບແມ່ນຂົ້ວ H: V.
ທ່ານສາມາດໄດ້ຮັບການປົກກະຕິ ທີ່ນີ້
46. 3 PACK ເຫດ workout ສໍາລັບ RETAINING ຝາ - PART 3: Profiling ຈາກສ່ວນຫນຶ່ງຂອງ A WALL
ມີປົກກະຕິນີ້, ທ່ານສ້າງ profile (ສູງ) ຂອງກໍາແພງຮັກສາໄດ້, ຂໍ້ມູນນີ້ສາມາດເຮັດໄດ້ຈາກຂໍ້ມູນຂອງພາກສ່ວນຂ້າມຂອງຝານັ້ນ, ຂໍ້ມູນເຫຼົ່ານີ້ແມ່ນ: Progressive, Cota Cota Corona ແລະມູນນິທິ.

ຂໍ້ມູນຂະຫນາດທີ່ຮ້ອງຂໍໂດຍຄໍາສັ່ງ, ມັນບໍ່ໄດ້ອ້າງອີງເຖິງຂະຫນາດຂອງແນວຕັ້ງຂອງຮູບ (ໂປຣແກຣມແມ່ນຜະລິດດ້ວຍຂະຫນາດທີ່ຕັ້ງຢູ່ຕາມແນວນອນເທົ່າກັບ) ແຕ່ຂະຫນາດຂະຫນາດສໍາລັບບົດເລື່ອງຕ່າງໆ (ຂະຫນາດແລະຂໍ້ມູນອື່ນໆ).
ເພື່ອສ້າງລາຍລະອຽດ, ມັນພຽງພໍທີ່ຈະເລືອກຂັ້ນຕອນຂອງຂັ້ນຕອນທໍາອິດ, ຫຼັງຈາກນັ້ນມິຕິເຮືອນຍອດແລະສຸດທ້າຍຂອງມິຕິຂອງພື້ນຖານ.
ທ່ານຕ້ອງໄດ້ດູແລພິເສດໃນການເລືອກຂໍ້ມູນ ເນື່ອງຈາກວ່າຖ້າທ່ານບໍ່ເລືອກຕົວ ໜັງ ສືແລະກົດທີ່ ໜ້າ ຈໍ, ຄຳ ສັ່ງຈະໃຊ້ເວລາໃນການເລືອກຂໍ້ມູນເພື່ອສ້າງໂປຼໄຟລ໌.
ຄຽງຄູ່ກັບການປົກກະຕິແລ້ວໄຟລ໌ CAD ແມ່ນສະຫນອງໃຫ້, ກັບພາກສ່ວນຂ້າມຂອງຝາ, ເປັນຕົວຢ່າງທີ່ຈະ ນຳ ໃຊ້ແບບປະຕິບັດ lisp ເຂົ້າໃນການປະຕິບັດ.
ການນໍາໃຊ້ແບບນີ້ທ່ານຕ້ອງເຮັດດັ່ງຕໍ່ໄປນີ້:
- ໂຫລດໄຟລ໌ lisp ໃນ AutoCAD.
- ໃສ່ຊື່ຂອງຄໍາສັ່ງ: MUP
- ກະລຸນາໃສ່ຂະຫນາດ (ຂະຫນາດ) ຂອງບົດຄວາມໂປແກມໂປແກມໂປແກມໂປແກມໂປຼແກຼມ (ຕົວຢ່າງ: 75)
- ເລືອກຂໍ້ຄວາມທີ່ກ້າວຫນ້າ
- ເລືອກຂໍ້ຄວາມຂອງມິຕິເຮືອນຍອດ
- ເລືອກຂໍ້ຄວາມຂອງລຸ່ມຂອງພື້ນຖານ
- ເມື່ອທ່ານໄດ້ສໍາເລັດການຄັດເລືອກໃນທຸກໆສ່ວນຂອງກໍາແພງ, ໃຫ້ກົດ ກະລຸນາໃສ່ ແລະຊີ້ໃຫ້ເຫັນຈຸດທີ່ຢູ່ດ້ານເທິງສຸດຂອງເຮືອນຍອດຂອງກໍາແພງຫີນຈະຖືກຜະລິດ.
ທ່ານສາມາດໄດ້ຮັບການປົກກະຕິ ທີ່ນີ້
47. 3 PACK ເຫດ workout ສໍາລັບ RETAINING ຝາ - PART 2: ຂະຫນາດ (bounded) ຕາ A WALL
ປົກກະຕິນີ້ອະນຸຍາດໃຫ້ທ່ານສາມາດຂະຫນາດ (ແຄບ) ສ່ວນກໍາແພງຫນຶ່ງຜະລິດທີ່ມີປົກກະຕິຈັດພີມມາໃນເມື່ອກ່ອນ (ນັບຕັ້ງແຕ່ມັນມີມາດຕະຖານການອອກແບບຄືກັນ), ຜົນໄດ້ຮັບແມ່ນເປັນຮູບພາບດັ່ງຕໍ່ໄປນີ້ (ການວັດແທກທີ່ແຕກຕ່າງກັນອີງຕາມການຂະຫນາດຂອງກໍາແພງຫີນໄດ້).
ປົກກະຕິນີ້ຮຽກຮ້ອງໃຫ້ຂະຫນາດສໍາລັບຂະຫນາດທີ່ຈະຖືກຜະລິດ, ຂະຫນາດນີ້ພຽງແຕ່ຫມາຍເຖິງການແບ່ງແຍກລະຫວ່າງເສັ້ນຂອງຂະຫນາດ, ຂະຫນາດແລະຮູບຮ່າງຂອງຂະຫນາດເທົ່ານັ້ນແມ່ນຂຶ້ນຢູ່ກັບສະໄຕປັດຈຸບັນ ແລະນີ້ຕ້ອງຜະລິດກ່ອນຫນ້ານີ້ໂດຍຜູ້ໃຊ້ສໍາລັບຂະຫນາດທີ່ຖືກເຮັດວຽກ.

ເພື່ອສ້າງ Berm ຄວນໄດ້ຮັບການດໍາເນີນໄປພຽງແຕ່ໃນປົກກະຕິທີ່ຜ່ານມາສໍາລັບການສ້າງກໍາແພງ, ຈຸດບັນທຶກໄວ້ໃນສ່ວນຄ້ອຍບ່າຂອງຖະຫນົນຫົນທາງ, ຢູ່ເບື້ອງທີ່ກໍາແພງຫີນຖືກຕ້ອງແລະລະດັບຄວາມສູງທີ່ກໍານົດໄວ້ ໂດຍວິທີທາງເລືອກໃນການຊີ້ບອກຈຸດທີ່ຢູ່ດ້ານລຸ່ມຂອງພື້ນຖານຂອງກໍາແພງ.
ມັນຄວນຈະກ່າວເຖິງວ່າການປະຕິບັດງານນີ້ພຽງແຕ່ຈໍາກັດຂອບເຂດຂອງກໍາແພງທີ່ຜະລິດໂດຍປົກກະຕິຂອງການຕອບກ່ອນຫນ້າຍ້ອນວ່າມັນໃຊ້ເງື່ອນໄຂການແຕ້ມແບບດຽວກັນກັບພາກຜະ ໜັງ, ທ່ານສາມາດແກ້ໄຂໃນລະຫັດການປະຕິບັດງານທີ່ຄິດໄລ່ຈຸດໃນກໍລະນີທີ່ທ່ານຕ້ອງການນໍາໃຊ້ປະເພດຂອງກໍາແພງອື່ນ.
ການນໍາໃຊ້ແບບນີ້ທ່ານຕ້ອງເຮັດດັ່ງຕໍ່ໄປນີ້:
- ໂຫລດໄຟລ໌ lisp ໃນ AutoCAD.
- ໃສ່ຊື່ຂອງຄໍາສັ່ງ: MUD
- ກະລຸນາໃສ່ຂະຫນາດສໍາລັບການແບ່ງແຍກລະຫວ່າງເສັ້ນຂະຫນາດ
- ສະແດງຈຸດອ້າງອິງ (P1 ຂອງຮູບພາບ) ເທິງຜະຫນັງ
- ຊີ້ບອກທິດທາງຂອງກໍາແພງຫີນ (ຊ້າຍຫຼືຂວາ)
- ສະແດງຈຸດທີ່ຢູ່ດ້ານລຸ່ມຂອງສ່ວນຂອງກໍາແພງ (P2 ຂອງຮູບພາບ)
ທ່ານສາມາດໄດ້ຮັບການປົກກະຕິ ທີ່ນີ້
48 PACK OF 3 ROUTINES FOR WALLS OF CONTAINMENT - PART 1: ການສ້າງສ່ວນປະກອບຂອງປອກເປືອກ
ປົກກະຕິນີ້ແມ່ນຄັ້ງທໍາອິດຂອງ 3 ສໍາລັບການສ້າງຄູປ້ອງກັນປະເພດຂອງກາວິທັດ, ໃຊ້ເວລາບາງກ່ອນຫນ້ານີ້ພວກເຮົາຍັງໄດ້ແບ່ງປັນກັບທ່ານເປັນປົກກະຕິທີ່ສ້າງກໍາແພງຮັກສາ, ທີ່ໃຊ້ເວລານີ້ປົກກະຕິໄດ້ສ້າງກໍາແພງທີ່ມີການອອກແບບທີ່ແຕກຕ່າງກັນ (ມາດຕະການ) ໃດຫນຶ່ງ.

ມັນຕ້ອງໄດ້ຮັບການຈົດຈໍາວ່າວຽກງານຂອງສິນລະປະຂອງຖະຫນົນຫົນທາງ (ຝາ, ທໍ່ຮ່ອງນໍ້າ, ແລະອື່ນໆ) ທີ່ບໍ່ເຄີຍອອກແບບດຽວກັນສໍາລັບແຕ່ລະການເຮັດວຽກ, ການອອກແບບນີ້ແມ່ນຫນ້າທີ່ຂອງປັດໄຈຈໍານວນຫຼາຍໃນເຂດພື້ນທີ່ດຽວກັນໃນການກໍ່ສ້າງໄດ້.
ປົກກະຕິນີ້ອະນຸຍາດໃຫ້ທ່ານສ້າງກໍາແພງຫີນທີ່ມີເງື່ອນໄຂການອອກແບບດັ່ງຕໍ່ໄປນີ້:
ເພື່ອສ້າງມັນ, ທ່ານຕ້ອງຊີ້ບອກເຖິງບ່າຂອງເປີ້ນພູ ຂອງພາກສ່ວນຂອງຖະຫນົນຫົນທາງ, ຢູ່ຂ້າງບ່ອນທີ່ຕ້ອງກໍາແພງ, ກັບ lisp ຝາສາມາດຜະລິດຢູ່ຂ້າງໃດກໍ່ໄດ້, ເພາະວ່າມັນພຽງພໍທີ່ຈະຊີ້ບອກທິດທາງ (ຊ້າຍຫຼືຂວາ).
ກ່ຽວກັບຄວາມສູງ, ນີ້ຖືກກໍານົດໂດຍໃຊ້ຕົວເລືອກ 2, ຄັ້ງທໍາອິດແມ່ນຄວາມສູງທີ່ກໍານົດໄວ້ (H) ແລະທາງເລືອກທີສອງແມ່ນກໍານົດໂດຍມິຕິຂອງພື້ນຖານຂອງພື້ນຖານຂອງກໍາແພງ, ຄວາມສູງນີ້ສາມາດສະແດງໂດຍຈຸດທີ່ຢູ່ຫນ້າຈໍ, ໂຄງການແມ່ນຮັບຜິດຊອບສໍາລັບການຄິດໄລ່ຄວາມສູງແລະມາດຕະການອື່ນໆທັງຫມົດຈາກມັນ.
ໂຄງການແມ່ນກຽມພ້ອມທີ່ຈະສົມມຸດມາດຕະຖານສອງຂອງຄວາມສູງຂອງກໍາແພງ: ມາດຕະຖານທໍາອິດແມ່ນກໍາແພງທີ່ມີຄວາມສູງຄົງທີ່, ບ່ອນທີ່ພື້ນຖານຂອງພື້ນຖານບໍ່ແມ່ນທາງນອນແລະ ເງື່ອນໄຂທີ່ສອງ (ທີ່ຖືກນໍາໃຊ້ຫຼາຍທີ່ສຸດ) ແມ່ນວ່າຄວາມສູງຂອງກໍາແພງແມ່ນແຕກຕ່າງກັນ, ບ່ອນທີ່ພື້ນຖານຂອງພື້ນຖານແມ່ນທາງນອນແລະບໍ່ໄດ້ປະຕິບັດຕາມເປີ້ນພູຂອງຖະຫນົນຫົນທາງ.
ວິທີການໃຊ້ lisp ນີ້ຈະຂຶ້ນຢູ່ກັບຜູ້ໃຊ້ແຕ່ລະຄົນແລະສໍາລັບສິ່ງທີ່ສະດວກສະບາຍທີ່ສຸດນີ້ກໍ່ແມ່ນວ່າທ່ານທໍາອິດສາມາດສ້າງແຜນການກໍາແພງຫີນໂດຍບໍ່ມີການຊ່ວຍເຫຼືອຂອງປະຕິບັດໃດກໍ່ຕາມ, ມັນຈະງ່າຍຕໍ່ການເຂົ້າໃຈເຖິງການນໍາໃຊ້ທີ່ຖືກຕ້ອງຂອງ lisp ນີ້.
ການນໍາໃຊ້ແບບນີ້ທ່ານຕ້ອງເຮັດດັ່ງຕໍ່ໄປນີ້:
- ໂຫລດໄຟລ໌ lisp ໃນ AutoCAD.
- ໃສ່ຊື່ຂອງຄໍາສັ່ງ: MUS
- ສະແດງໃຫ້ເຫັນຈຸດກ່ຽວກັບບ່າຂອງແຂນດ້ານຂ້າງ
- ຊີ້ບອກທິດທາງຂອງກໍາແພງຫີນ (ຊ້າຍຫຼືຂວາ)
- ເລືອກວິທີທີ່ທ່ານຈະກໍານົດຄວາມສູງຂອງກໍາແພງ (ໂດຍຄວາມສູງຫຼືຄວາມສູງຂອງພື້ນຖານ)
ທ່ານສາມາດໄດ້ຮັບການປົກກະຕິ ທີ່ນີ້
49 AUTOLISP ຢ່າງເຕັມສ່ວນທີ່ຈະດຶງຝາຂອງບັນຈຸ
ນີ້ປົກກະຕິ lisp ຊ່ວຍໃຫ້ທ່ານແຕ້ມກໍາແພງຂອງປະເພດ gravity ສໍາລັບຖະຫນົນຫົນທາງ, ການວັດແທກທີ່ກໍາແພງຫີນນີ້ຖືກກັນໃນ lisp ນີ້ແມ່ນສະເຫມີກັນ (ພວກເຂົາແມ່ນຄົງ), ການວັດແທກພຽງແຕ່ວ່າການປ່ຽນແປງແມ່ນຄວາມສູງຂອງກໍາແພງຫີນ.
ຈຸດທີ່ຜະຫນັງນີ້ແມ່ນຜະລິດຈາກການວັດແທກຂອງການອອກກໍາລັງຜະລິດໂດຍສະເພາະຖ້າມັນມີຄວາມຕ້ອງການທີ່ມີ lisp ນີ້ສ້າງກໍາແພງດ້ວຍມາດຕະການທີ່ກໍານົດເອງ, ພວກເຂົາຕ້ອງມີການປ່ຽນແປງມາດຕະການທີ່ຖືກຂຽນພາຍໃນໂຄງການ ທີ່ຢູ່
ຫຼັງຈາກນັ້ນ, ທ່ານສາມາດເບິ່ງຕາຕະລາງດັ່ງຕໍ່ໄປນີ້, ເຊິ່ງປະກອບດ້ວຍຈຸດທີ່ຜະຫນັງໄດ້ສ້າງ:
ການນໍາໃຊ້ແບບນີ້ທ່ານຕ້ອງເຮັດດັ່ງຕໍ່ໄປນີ້:
- ໂຫລດໄຟລ໌ lisp ໃນ AutoCAD.
- ໃສ່ຊື່ຂອງຄໍາສັ່ງ: MU
- ສະແດງຈຸດເລີ່ມຕົ້ນຂອງຜະລິດກໍາແພງ
- ຊີ້ບອກທິດທາງຂອງກໍາແພງຫີນ (ຊ້າຍຫຼືຂວາ)
- ໃສ່ຄວາມສູງຂອງກໍາແພງ
ທ່ານສາມາດໄດ້ຮັບການປົກກະຕິ ທີ່ນີ້
50 ແນວຄິດທີ່ທັນສະໄຫມເພື່ອສ້າງຄວາມກ້າວຫນ້າຂອງການປ່ຽນແປງ
ນີ້ປົກກະຕິທີ່ເປັນປະໂຫຍດມາກັບມືຂອງຂ້າພະເຈົ້າບາງຄັ້ງກ່ອນຫນ້ານີ້ແລະສໍາລັບຜູ້ທີ່ຕ້ອງການສ້າງການສອດຄ່ອງງ່າຍດາຍໂດຍບໍ່ຕ້ອງການທີ່ຈະສ້າງພາກສ່ວນຕັດຫຼືຮູບແບບທີ່ຍາວນານຂອງດຽວກັນ, ສາມາດໃຊ້ປະໂຫຍດຈາກປົກກະຕິນີ້.
ແບບປົກກະຕິມີກ່ອງໂຕ້ຕອບໂຕ້ຕອບ ເຊິ່ງອະນຸຍາດໃຫ້ທ່ານປັບແຕ່ງຮູບແບບຂັ້ນສຸດທ້າຍຂອງການກ້າວຫນ້າ inserted in the shaft
ການນໍາໃຊ້ແບບປະຕິບັດທີ່ທ່ານຕ້ອງມີ polyline (ການສອດຄ່ອງ) ແລະປະຕິບັດຕາມຂັ້ນຕອນຕໍ່ໄປນີ້:
- ຄັດລອກໄຟລ໌ 3 ທີ່ດາວໂຫຼດເປັນຫນຶ່ງ ຂອງເສັ້ນທາງການສະຫນັບສະຫນູນ ຂອງ AutoCAD ຂອງທ່ານ
- ອັບໂຫລດໄຟລ໌ lisp ໃນ AutoCAD (ດ້ວຍ APPLOAD).
- ໃສ່ຊື່ຂອງຄໍາສັ່ງ: progressive
- ໃນກ່ອງໂຕ້ຕອບ, ກໍານົດຮູບແບບຂອງການກ້າວຫນ້າທີ່ຈະສ້າງ.
- ເລືອກ polyline (ການສອດຄ່ອງ) ທີ່ການກ້າວຫນ້າເຫຼົ່ານີ້ຈະຖືກຜະລິດ.
- ຊີ້ໃຫ້ເຫັນເຖິງຈຸດທີ່ຈະກາຍເປັນຈຸດເລີ່ມຕົ້ນຂອງການຜະລິດກ້າວຫນ້າ.
ທ່ານສາມາດໄດ້ຮັບການປົກກະຕິ ທີ່ນີ້
51. ລ້ວນແຕ່ສ້າງລາຍລະອຽດທີ່ຍາວນານຈາກປ່ອງຢ້ຽມຂອງປ່ອງຢ້ຽມແລະສີຂີ້ເຖົ່າ
 ນີ້ແມ່ນຫນຶ່ງໃນບັນດາ routine ທີ່ສົມບູນທີ່ສຸດທີ່ຈະສ້າງຮູບແບບຂອງຮູບແບບທາງຍາວ. ໂດຍພຽງແຕ່ເລືອກສອງ polylines 2D (terrain ແລະ grazing), ປົກກະຕິສ້າງແບບຟອມຂອງໂປຼແກຼມທີ່ມີຂໍ້ມູນທັງຫມົດທີ່ຕ້ອງການສະແດງ.
ນີ້ແມ່ນຫນຶ່ງໃນບັນດາ routine ທີ່ສົມບູນທີ່ສຸດທີ່ຈະສ້າງຮູບແບບຂອງຮູບແບບທາງຍາວ. ໂດຍພຽງແຕ່ເລືອກສອງ polylines 2D (terrain ແລະ grazing), ປົກກະຕິສ້າງແບບຟອມຂອງໂປຼແກຼມທີ່ມີຂໍ້ມູນທັງຫມົດທີ່ຕ້ອງການສະແດງ.
ເພື່ອໃຫ້ການຜະລິດໂປຼໄຟລ໌ນີ້ປະສົບຜົນສໍາເລັດ, ໂປລີລີນທີ່ຈະເລືອກໄດ້ຕ້ອງມີຢູ່ໃນ 2D, ຖ້າບໍ່ດັ່ງນັ້ນຂໍ້ຜິດພາດອາດຈະເກີດຂຶ້ນໃນການດໍາເນີນງານຂອງມັນ.
ການນໍາໃຊ້ແບບນີ້ທ່ານຕ້ອງເຮັດດັ່ງຕໍ່ໄປນີ້:
- ຄັດລອກໄຟລ໌ 3 ທີ່ດາວໂຫລດ ໃນຫນຶ່ງຂອງເສັ້ນທາງຂອງການສະຫນັບສະຫນູນຂອງ AutoCAD ຂອງທ່ານ
- ອັບໂຫລດໄຟລ໌: profile profiles ໃນ AutoCAD (ດ້ວຍ APPLOAD).
- ໃສ່ຊື່ຂອງຄໍາສັ່ງ: profile
- ໃນກ່ອງໂຕ້ຕອບທີ່ສະແດງ, ໃຫ້ຄລິກໃສ່ "ຂໍ້ມູນ"ແລະໃຫ້ຄລິກໃສ່ປຸ່ມ"ທີ່ດິນ"ແລະ"ຊ້າ” ເພື່ອເລືອກພູມສັນຖານແລະຊັ້ນ polylines
- ຖ້າທ່ານຕ້ອງການທ່ານສາມາດກໍານົດ ຂໍ້ມູນອື່ນໆໃນກ່ອງໂຕ້ຕອບ ກ່ອນທີ່ຈະສ້າງ profile (ທາງເລືອກ)
- ສະແດງໃຫ້ເຫັນວ່າ ຈຸດສຽບ ດ້ານເທິງຂອງໂປໄຟເພື່ອສ້າງ
ທ່ານສາມາດໄດ້ຮັບການປົກກະຕິ ທີ່ນີ້
52 ລ້ວນໆໃນທັດສະນະວິໄສທັດເພື່ອເພີ່ມມາດຖານ ARCOS ຂອງແຕ້ມ
 ປົກກະຕິນີ້ອະນຸຍາດໃຫ້ທ່ານເພື່ອເພີ່ມໄລຍະຫ່າງທັງຫມົດແຕ້ມ arcs ຫລືເລືອກພຽງແຕ່ເຫຼົ່ານັ້ນ, ສະແດງໃຫ້ເຫັນຜົນໄດ້ຮັບຂອງຈໍານວນເງິນໃນບັນທັດຄໍາສັ່ງດັ່ງກ່າວ.
ປົກກະຕິນີ້ອະນຸຍາດໃຫ້ທ່ານເພື່ອເພີ່ມໄລຍະຫ່າງທັງຫມົດແຕ້ມ arcs ຫລືເລືອກພຽງແຕ່ເຫຼົ່ານັ້ນ, ສະແດງໃຫ້ເຫັນຜົນໄດ້ຮັບຂອງຈໍານວນເງິນໃນບັນທັດຄໍາສັ່ງດັ່ງກ່າວ.
ປົກກະຕິນີ້ອະນຸຍາດໃຫ້ທ່ານເພື່ອເພີ່ມໄລຍະຫ່າງທັງຫມົດແຕ້ມ arcs ຫລືເລືອກພຽງແຕ່ເຫຼົ່ານັ້ນ, ສະແດງໃຫ້ເຫັນຜົນໄດ້ຮັບຂອງຈໍານວນເງິນໃນບັນທັດຄໍາສັ່ງດັ່ງກ່າວ.
ການນໍາໃຊ້ແບບນີ້ທ່ານຕ້ອງເຮັດດັ່ງຕໍ່ໄປນີ້:
- ໂຫລດໄຟລ໌ lisp ໃນ AutoCAD.
- ໃສ່ຊື່ຂອງຄໍາສັ່ງ: sumarque
- ເລືອກ arcs ຂອງຮູບແຕ້ມທີ່ທ່ານຕ້ອງການເພີ່ມ, ຖ້າທ່ານຕ້ອງການເລືອກທັງຫມົດ, ໃຫ້ກົດປຸ່ມ ກະລຸນາໃສ່ ກ່ອນທີ່ຈະຮ້ອງຂໍຂອງການຄັດເລືອກຂອງ arcs ໄດ້.
ທ່ານສາມາດໄດ້ຮັບການປົກກະຕິ ທີ່ນີ້
ອື່ນໆ
53 ບັນຫາກ່ຽວກັບການນໍາເຂົ້າ UCSS ທີ່ຖືກເກັບໄວ້ໃນເອກະສານອື່ນໆ
ແບບປົກກະຕິທີ່ຫນ້າສົນໃຈນີ້ໄດ້ສ້າງດ້ວຍ AutoLisp ແລະ Visual Basic for Applications (VBA), ອະນຸຍາດໃຫ້ທ່ານນໍາເຂົ້າ UCSs ທີ່ບັນທຶກໄວ້ດ້ວຍຊື່ຈາກໄຟລ໌ໃດໆ ຮອງກັບຮູບແຕ້ມຂອງພວກເຮົາ.
ເຄື່ອງມືນີ້ແມ່ນປະໂຫຍດຫຼາຍ ຖ້າທ່ານເຮັດວຽກກັບເຮືອບິນທີ່ຈັດການ UCS ຫຼາຍ, ພວກເຮົາປົກກະຕິແລ້ວສ້າງ UCS ໃນໄຟລ໌ທໍາອິດແລະພວກເຮົາຕ້ອງເຮັດເຊັ່ນດຽວກັນສໍາລັບໄຟລ໌ອື່ນໆ, ໂດຍປົກກະຕິນີ້, ພຽງແຕ່ສ້າງໃຫ້ເຂົາເຈົ້າໃນຄັ້ງທໍາອິດແລະຫຼັງຈາກນັ້ນພວກເຮົາສາມາດນໍາເຂົ້າເຂົ້າໄປໃນໄຟລ໌ອື່ນໃດ.
ການປະຕິບັດຕາມປະກະຕິເຊັ່ນດຽວກັນກັບເຄື່ອງມື Designcenter, ຍົກເວັ້ນວ່າມັນບໍ່ມີທາງເລືອກໃນການນໍາເຂົ້າ UCS ຈາກໄຟລ໌ອື່ນໆ. ໃນກໍລະນີຂອງການປົກກະຕິນີ້ ເຖິງແມ່ນວ່າມັນບໍ່ອະນຸຍາດໃຫ້ລາກແລະລົງ, ຜົນໄດ້ຮັບແມ່ນຄາດວ່າຈະເປັນ.
ການນໍາໃຊ້ແບບປົກກະຕິທ່ານຕ້ອງເຮັດດັ່ງຕໍ່ໄປນີ້:
- ອັບໂຫລດຫຼືເພີ່ມໄຟລ໌ DVB ແລະ LSP ເພື່ອ Appload Startup Suite.
- ໃສ່ຊື່ຂອງຄໍາສັ່ງ: IMPUCS
- ໃນເຂດພື້ນທີ່ Source Drawing, ໃຫ້ຄລິກໃສ່ປຸ່ມ ເລືອກ, ເພື່ອເລືອກໄຟລ໌ຮູບແຕ້ມທີ່ທ່ານຕ້ອງການນໍາເຂົ້າ UCS.
- ໃນເຂດພື້ນທີ່ UCSs Found, ເລືອກ UCS ທີ່ຈະນໍາເຂົ້າແລະກົດປຸ່ມ OK.
ທ່ານສາມາດໄດ້ຮັບການປົກກະຕິ ທີ່ນີ້
54. ເສັ້ນທາງກ້າວສູ່ເສັ້ນທາງທີ່ມີຜົນປະໂຫຍດທາງກົດ ໝາຍ ທີ່ຖືກຕ້ອງຕາມກົດ ໝາຍ ຂອງໂປໂລຍ
ທ່ານຈະໄດ້ເກີດຂຶ້ນທີ່ມີ polyline ໃນ AutoCAD ແລະຕ້ອງການທີ່ຈະເອົາຫນຶ່ງໃນຈຸດຂອງຕົນແລະເພື່ອບັນລຸທີ່ທ່ານຕ້ອງຮ້ອງຂໍເອົາຫຼາຍກ່ວາສອງຄໍາສັ່ງ.
ມີປະສົບການນີ້ ພຽງແຕ່ພຽງພໍທີ່ທ່ານສະແດງວ່າຂົ້ວຂອງໂປໂລຍທີ່ທ່ານຕ້ອງການເອົາອອກ ແລະຈັດແຈງເລື່ອງ.
 ສໍາລັບແຜນປະຕິບັດງານຢ່າງຖືກຕ້ອງ, ໃນຈຸດຊີ້ໃຫ້ເຫັນຈຸດ, ນີ້ຄວນຈະກ່ຽວກັບ vertex ທີ່ຈະຖືກລົບລ້າງແລະບໍ່ແມ່ນຈຸດໃກ້ໆ, ສໍາລັບການທີ່ທ່ານຕ້ອງໄດ້ກະຕຸ້ນໂຫມດການອ້າງອີງຂອງອົງກອນ, ເຊັ່ນ Endpoint ຫຼື Intersection.
ສໍາລັບແຜນປະຕິບັດງານຢ່າງຖືກຕ້ອງ, ໃນຈຸດຊີ້ໃຫ້ເຫັນຈຸດ, ນີ້ຄວນຈະກ່ຽວກັບ vertex ທີ່ຈະຖືກລົບລ້າງແລະບໍ່ແມ່ນຈຸດໃກ້ໆ, ສໍາລັບການທີ່ທ່ານຕ້ອງໄດ້ກະຕຸ້ນໂຫມດການອ້າງອີງຂອງອົງກອນ, ເຊັ່ນ Endpoint ຫຼື Intersection.
ການນໍາໃຊ້ແບບປົກກະຕິທ່ານຕ້ອງເຮັດດັ່ງຕໍ່ໄປນີ້:
- ໂຫລດໄຟລ໌ lisp ໃນ AutoCAD.
- ໃສ່ຊື່ຂອງຄໍາສັ່ງ: evepol
- ເລືອກ polyline ຈາກທີ່ທ່ານຕ້ອງການລຶບ vertex.
- ສະແດງຈຸດສຸດຂົ້ວຂອງ polyline ທີ່ທ່ານຕ້ອງການລຶບ.
ທ່ານສາມາດໄດ້ຮັບການປົກກະຕິ ທີ່ນີ້
55 ໄລຍະສັ້ນໆທີ່ສົ່ງອອກຈຸດຈຸດປະສົງຂອງການປະທ້ວງຂອງຈຸດປະສົງ 3DFACE
ນີ້ລາຍລັກອັກສອນ AutoLISP, ປົກກະຕິແມ່ນຄ້າຍຄືກັນກັບທີ່ຜ່ານມາຫນຶ່ງ, ຄວາມແຕກຕ່າງກັນທີ່ໃຊ້ເວລາດັ່ງກ່າວນີ້, ການສົ່ງອອກປະສານງານຂອງຈຸດຂອງວັດຖຸ 3Dface AutoCAD ໄດ້, ປະສານງານເຫຼົ່ານີ້ຈະຖືກເກັບໄວ້ໃນໄຟລ໌ CSV ຂອງ Microsoft Excel, ທ່ານໄດ້ແນະນໍາເພື່ອເຮັດແນວໃດ ທີ່ຢູ່
 ການສົ່ງອອກຂອງຈຸດສຸດທ້າຍ ສາມາດຊ່ວຍທ່ານໄດ້ຫຼາຍໃນກໍລະນີທີ່ທ່ານມີສາມຫຼ່ຽມດ້ວຍໃບຫນ້າ 3D ແລະທ່ານຕ້ອງການເພື່ອໃຫ້ໄດ້ຮັບການປະສານງານຂອງພວກເຂົາ ເພື່ອສ້າງໄຟລ໌ຈຸດປະສານງານຂອງທ່ານ.
ການສົ່ງອອກຂອງຈຸດສຸດທ້າຍ ສາມາດຊ່ວຍທ່ານໄດ້ຫຼາຍໃນກໍລະນີທີ່ທ່ານມີສາມຫຼ່ຽມດ້ວຍໃບຫນ້າ 3D ແລະທ່ານຕ້ອງການເພື່ອໃຫ້ໄດ້ຮັບການປະສານງານຂອງພວກເຂົາ ເພື່ອສ້າງໄຟລ໌ຈຸດປະສານງານຂອງທ່ານ.
ພິຈາລະນາຍັງ ຄືກັນກັບໃນປະເດັນກ່ອນຫນ້ານີ້, ໃນກໍລະນີຂອງ 3Dface ໄດ້ເຂົ້າຮ່ວມໂດຍຈຸດດຽວກັນ, ຍັງຖ້າຕ້ອງການ, ການພິຈາລະນາຄວນໄດ້ຮັບການພິຈາລະນາ ຈັດຮຽງປະສານງານແລະລຶບຂໍ້ມູນທີ່ຖືກຊ້ໍາ.
ຕົວຢ່າງທີ່ສົ່ງອອກມີ ຮູບແບບ P, N, E, C (ຈຸດ, ເຫນືອ = Y, East = X, Dimension = Z) ແລະຍ້ອນວ່າມັນຖືກສົ່ງອອກໄປຫາໄຟລ໌ CSV (ແຍກໂດຍສະຫຼັບ), ເມື່ອເປີດໄຟລ໌ແຕ່ລະມູນຈະຄອບຄອງຫ້ອງການຂອງຕົນເອງແລະເປັນທາງທີ່ຖືກຕ້ອງ.
ການນໍາໃຊ້ແບບປົກກະຕິທ່ານຕ້ອງເຮັດດັ່ງຕໍ່ໄປນີ້:
- ໂຫລດໄຟລ໌ lisp ໃນ AutoCAD.
- ໃສ່ຊື່ຂອງຄໍາສັ່ງ: E3D
- ເລືອກສິ່ງຂອງ 3D ຈາກທີ່ທ່ານຕ້ອງການສົ່ງອອກປະສານງານຂອງຈຸດສູງສຸດຂອງທ່ານ.
- ສະແດງສະຖານທີ່ແລະຊື່ຂອງໄຟລ໌ CSV ທີ່ມີການປະສານງານທີ່ສົ່ງອອກ.
ທ່ານສາມາດໄດ້ຮັບການປົກກະຕິ ທີ່ນີ້
56 ຂໍ້ສະເຫນີທີ່ຖືກຕ້ອງເພື່ອກໍານົດປະລິມານຂອງບລັອກນອກເຫນືອຫຼືການອ້າງອິງ
ບາງຄັ້ງທ່ານຈໍາເປັນຕ້ອງໄດ້ສໍາເນົານິຕິບຸກຄົນ, ແຕ່ໃນເວລາທີ່ເຫຼົ່ານີ້ແມ່ນຢູ່ພາຍໃນຕັນເປັນ, ສິ່ງທີ່ພວກເຮົາເຮັດແມ່ນປົກກະຕິແລ້ວໃຊ້ປະໂຍດຈາກ block ທີ່ຫຼືບາງທີອາດໃຊ້ບັນນາທິການຕັນໄດ້, ດັ່ງນັ້ນທ່ານສາມາດໃຊ້ເວລາການຄວບຄຸມຂອງນິຕິບຸກຄົນເປັນສ່ວນບຸກຄົນ, ເລືອກແລະສໍາເນົາ ທີ່ຢູ່

ດ້ວຍການປະຕິບັດນີ້ທ່ານຈະບໍ່ຈໍາເປັນຕ້ອງໃຊ້ຂຸມໃດໆຫຼືໃຊ້ບັນນາທິການບລັອກທີ່ຈະສໍາເນົາ ນິຕິບຸກຄົນໃດ ໜຶ່ງ ຢູ່ໃນນັ້ນ, ພຽງແຕ່ໂຫຼດປະຕິບັດນີ້ແລະເລືອກເອົາອົງປະກອບທີ່ຈະຖືກຄັດລອກ.
ວັດຖຸໃຫມ່ທີ່ສ້າງມາຈາກການຄັດເລືອກ ປາກົດຢູ່ເຫນືອຕົ້ນສະບັບ, ດັ່ງນັ້ນ ຖ້າຕ້ອງການ ທ່ານຕ້ອງເລືອກພວກມັນແລະຍ້າຍພວກມັນໄປຫາຕໍາແຫນ່ງທີ່ຕ້ອງການ.
ໃນປົກກະຕິນີ້ທ່ານສາມາດເລືອກຕົວເລືອກຂອງ ວັດຖຸໃຫມ່ທີ່ສາມາດຖືກສ້າງຂື້ນໃນຊັ້ນອື່ນ, ທີ່ໄດ້ຮັບການຄັດເລືອກເພາະວ່າໂດຍຄ່າເລີ່ມຕົ້ນອົງປະກອບໃຫມ່ຖືກສ້າງຂື້ນໃນຊັ້ນປະຈຸບັນ.
ການນໍາໃຊ້ແບບປົກກະຕິທ່ານຕ້ອງເຮັດດັ່ງຕໍ່ໄປນີ້:
- ໂຫລດໄຟລ໌ lisp ໃນ AutoCAD.
- ໃສ່ຊື່ຂອງຄໍາສັ່ງ: CPL
- ເລືອກລັກສະນະຂອງບລັອກທີ່ທ່ານຕ້ອງການສໍາເນົາ.
- ຖ້າທ່ານຕ້ອງການໃຫ້ທ່ານສາມາດເລືອກທີ່ຈະປ່ຽນ layer ທີ່ວັດຖຸໃຫມ່ຈະຖືກສ້າງຂຶ້ນ.
ທ່ານສາມາດໄດ້ຮັບການປົກກະຕິ ທີ່ນີ້
57. ແນວຄິດທີ່ທັນສະໄຫມໃນການຫັນປ່ຽນຮູບຂອງເພວິນໃນເສັ້ນທາງເສັ້ນ
ປົກກະຕິນີ້ອະນຸຍາດໃຫ້ທ່ານສາມາດປ່ຽນແປງຊ້ໍາໃນ polyline ເຂົ້າໄປໃນສ່ວນເລິກ, ຄວາມຍາວຂອງແຕ່ລະສ່ວນຈະເປັນທີ່ທ່ານລະບຸໄວ້ໃນຕົວເລືອກຄໍາສັ່ງ. lisp ໃຊ້ເວລາຂໍ້ມູນຈາກຈຸດສູງສຸດຂອງ polyline ທີ່ໄດ້ຮັບຄັດເລືອກ, ລວມທັງຮູບສີ່ຫຼ່ຽມ arc ແລະສ້າງ polyline ໃຫມ່ທີ່ມີຂໍ້ມູນໃຫມ່.
ຄວາມຍາວຂອງແຕ່ລະສ່ວນໃຫມ່ໃນວົງເດືອນ ຂຶ້ນຢູ່ກັບມູນຄ່າທີ່ເຂົ້າມາ, ມັນຕ້ອງນ້ອຍກວ່າຄວາມຍາວຂອງທໍ່ຂະຫນາດນ້ອຍຂອງໂພລີລິນທີ່ເລືອກ, lisp ຈະແບ່ງສ່ວນຕົ້ນເດີມອອກເປັນສ່ວນ "n". ຈົນກ່ວາເຖິງຄວາມຍາວຕົ້ນຂອງມັນ.
ທາງເລືອກອື່ນ ທ່ານສາມາດເລືອກທີ່ຈະຮັກສາໂພລີລິນເດີມ, ຊຶ່ງຈະເຮັດໃຫ້ polyline ຈະຖືກສ້າງຂຶ້ນເທິງມັນ - ຫຼືເອົາມັນ.

ຕົວຢ່າງນີ້ອາດຈະເປັນປະໂຫຍດ, ສໍາລັບຕົວຢ່າງ, ໃນກໍລະນີທີ່ທ່ານຈໍາເປັນຕ້ອງກໍານົດຈຸດຕາມເສັ້ນໂຄ້ງຢູ່ເທິງແກນຂອງການວາງແນວນອນຕາມແນວນອນຫຼືແນວຕັ້ງ.
ການນໍາໃຊ້ແບບປົກກະຕິທ່ານຕ້ອງເຮັດດັ່ງຕໍ່ໄປນີ້:
- ໂຫລດໄຟລ໌ lisp ໃນ AutoCAD.
- ໃສ່ຊື່ຂອງຄໍາສັ່ງ: artose
- ເລືອກ polyline ຈາກທີ່ທ່ານຕ້ອງການປ່ຽນສ່ວນຕັດໂຄ້ງເຂົ້າໄປໃນສ່ວນທີ່ມີເສັ້ນ.
- ຊີ້ບອກຄວາມຍາວຂອງແຕ່ລະສ່ວນທີ່ຈະປະກອບເປັນ "arc" linear ໃຫມ່.
- ເລືອກສິ່ງທີ່ຕ້ອງເຮັດກັບການເລືອກເຟັ້ນ Polyline ເດີມຖ້າທ່ານເລືອກທີ່ຈະລຶບ, ທ່ານຈະມີໂພລີລິນທີ່ມີສ່ວນທີ່ໂຄ້ງລົງໄປໃນສ່ວນທີ່ມີເສັ້ນກົງ.
ທ່ານສາມາດໄດ້ຮັບການປົກກະຕິ ທີ່ນີ້
58. AUTOLISP ສະຫລຸບຈຸດປະສົງໃນການສະແດງຄວາມຄິດເຫັນທີ່ແຕກຕ່າງໃນ AXIS
ມີປົກກະຕິນີ້, ທ່ານສາມາດໃສ່ເຂົ້າໄປໃນແກນເລືອກ (polyline) stitches ມີໄລຍະຫ່າງຂອງເຂົາເຈົ້າ, ບ່ອນຂໍ້ມູນຂອງຈຸດເຫຼົ່ານີ້ມາຈາກໄລຍະຫ່າງມືນິ້ວມືຫຼືການອ່ານໄດ້ໃນໄລຍະຫ່າງເອກະສານ (ເອກະສານແມ່ນສະຫນອງໃຫ້ ຕົວຢ່າງສໍາລັບຄວາມເຂົ້າໃຈທີ່ດີກວ່າ).
 ຕົວຢ່າງນີ້ສາມາດນໍາໃຊ້ໄດ້ເຊັ່ນກັນ ໃນກໍລະນີຂອງແກນຂອງຖະຫນົນຫົນທາງ, ໃນບາງຄັ້ງມັນຈໍາເປັນຕ້ອງຊອກຫາບ່ອນທີ່ມີຄວາມກ້າວຫນ້າທີ່ແນ່ນອນໃນແກນ (ໂພລີລິນ), ເຊັ່ນ: ຕົວຢ່າງທີ່ກ້າວຫນ້າ 23.76ດ້ວຍຕົນເອງສາມາດເຮັດໄດ້ແຕ່ໃຊ້ເວລາຕໍ່ໄປອີກແລ້ວ, ປົກກະຕິນີ້ພຽງແຕ່ພຽງພໍທີ່ຈະເລືອກແກນລະບຸວ່າໃນເບື້ອງຕົ້ນແກນກ້າວຫນ້າ (ປົກກະຕິແລ້ວກັບ 0 ມູນຄ່າ), ແລະຫຼັງຈາກນັ້ນໃສ່ໄລຍະຫ່າງໄດ້.
ຕົວຢ່າງນີ້ສາມາດນໍາໃຊ້ໄດ້ເຊັ່ນກັນ ໃນກໍລະນີຂອງແກນຂອງຖະຫນົນຫົນທາງ, ໃນບາງຄັ້ງມັນຈໍາເປັນຕ້ອງຊອກຫາບ່ອນທີ່ມີຄວາມກ້າວຫນ້າທີ່ແນ່ນອນໃນແກນ (ໂພລີລິນ), ເຊັ່ນ: ຕົວຢ່າງທີ່ກ້າວຫນ້າ 23.76ດ້ວຍຕົນເອງສາມາດເຮັດໄດ້ແຕ່ໃຊ້ເວລາຕໍ່ໄປອີກແລ້ວ, ປົກກະຕິນີ້ພຽງແຕ່ພຽງພໍທີ່ຈະເລືອກແກນລະບຸວ່າໃນເບື້ອງຕົ້ນແກນກ້າວຫນ້າ (ປົກກະຕິແລ້ວກັບ 0 ມູນຄ່າ), ແລະຫຼັງຈາກນັ້ນໃສ່ໄລຍະຫ່າງໄດ້.
ຖ້າທ່ານມີໄລຍະຫ່າງຫຼາຍເພື່ອເຂົ້າແກນ, ແທນທີ່ຈະພິມມັນ lisp ໃຫ້ທາງເລືອກຂອງການຄັດເລືອກໄຟລ໌ຂໍ້ຄວາມ, ໃນແຟ້ມຂໍ້ຄວາມນີ້ຈະເປັນໄລຍະຫ່າງແລະ lisp ຈະອ່ານໃຫ້ພວກເຂົາຫນຶ່ງຫນຶ່ງ, ໃສ່ມັນໂດຍຈຸດທີ່ຢູ່ເທິງແກນ (ໂພລີລິນ).
The lisp ຍັງອະນຸຍາດໃຫ້ທ່ານປ່ຽນແປງການເລີ່ມຕົ້ນຂອງແກນ ນັບຕັ້ງແຕ່ການເລີ່ມຕົ້ນແມ່ນຖືກກໍານົດໂດຍຈຸດເລີ່ມຕົ້ນທີ່ຜະລິດ polyline, ຖ້າ lisp ເລີ່ມວາງໄລຍະຫ່າງໂດຍຈຸດສຸດທ້າຍທີ່ບໍ່ແມ່ນທີ່ຕ້ອງການ, ໃຊ້ທາງເລືອກ: "ປ່ຽນການເລີ່ມຕົ້ນແກນ".
ຄຽງຄູ່ກັບການເປັນປົກກະຕິແມ່ນໄຟລ໌ CAD, ມີແກນດຽວ (polyline), ເປັນຕົວຢ່າງເພື່ອປະຕິບັດຕາມປົກກະຕິ lisp.
ການນໍາໃຊ້ແບບນີ້ທ່ານຕ້ອງເຮັດດັ່ງຕໍ່ໄປນີ້:
- ໂຫລດໄຟລ໌ lisp ໃນ AutoCAD.
- ໃສ່ຊື່ຂອງຄໍາສັ່ງ: PP
- ເລືອກວິທີທີ່ທ່ານຕ້ອງການປ້ອນການກ້າວຫນ້າ: ດ້ວຍຕົນເອງ (1 × 1) ຫຼືໂດຍການອ່ານໄຟລ໌ຂໍ້ຄວາມ.
- ເລືອກເສັ້ນດ່າງ polyline
- ໃສ່ໄລຍະທາງກ້າວຫນ້າຫຼືເບື້ອງຕົ້ນຈາກແກນ (ຄ່າເລີ່ມຕົ້ນແມ່ນ 0)
- ກະລຸນາໃສ່ຄວາມກ້າວຫນ້າຫຼືໄລຍະຫ່າງເພື່ອຊອກຫາ (ໃນກໍລະນີຂອງ fingering ຄູ່ມື, ຖ້າຫາກວ່າການອ່ານໄຟລ໌ໄດ້ຖືກຄັດເລືອກນີ້ບໍ່ຈໍາເປັນ)
ທ່ານສາມາດໄດ້ຮັບການປົກກະຕິ ທີ່ນີ້
59 ຄວາມຮູ້ສຶກທີ່ສະແດງອອກໃນເວລາທີ່ເຂົ້າຮ່ວມໃນຮູບແບບອັດຕະໂນມັດຕາມອັດຕະໂນມັດໂດຍສະເພາະ
ດ້ວຍແບບປົກກະຕິນີ້ທີ່ເຮັດດ້ວຍ AutoLisp ແລະ VisualLisp, ທ່ານຈະສາມາດໃສ່ທຸກ "n" ແມັດຄວາມສູງຂອງ polyline ທີ່ເລືອກ (ພື້ນທີ່ທໍາມະຊາດຫຼືທົ່ງຫຍ້າ) ໃນຮູບແບບໂປຼໄຟລ໌ຂອງທ່ານ, ຄວາມສູງຈະຖືກໃສ່ໂດຍການອ້າງອິງຈຸດທີ່ລະບຸໄວ້ໃນ. ຮູບແບບ.
ໃນຄໍາສັ່ງນີ້ ທ່ານສາມາດກໍານົດຂະຫນາດຂອງຮູບແຕ້ມຂະຫນາດນີ້ບໍ່ໄດ້ເຊື່ອມຕໍ່ກັບມາດຕາສ່ວນຕັ້ງຂອງຂໍ້ມູນເປັນ, ແຕ່ຂະຫນາດຂອງບົດເລື່ອງຕ່າງໆຂອງຂະຫນາດໄດ້ທີ່ຈະແຍ່, ຄວາມມິຕິສໍາລັບຂະຫນາດ 1 ເປັນ: 500 ເປັນຂະຫນາດໃຫຍ່ກ່ວາຂະຫນາດ 1 ເປັນ: 50.
ນອກຈາກນັ້ນ ທ່ານສາມາດກໍານົດຂະຫນາດຕັ້ງຂອງລາຍຊື່ຂອງທ່ານໄດ້ຂໍ້ມູນນີ້ແມ່ນສໍາຄັນເນື່ອງຈາກວ່າມັນຄວບຄຸມຄ່າມິຕິໃນໂປຣໄຟລ໌ terrain ທໍາມະຊາດການຂະຫຍາຍ 10 ເວລາຂະຫນາດຂອງຕົນໃນແນວຕັ້ງມີຄ່າຂະຫນາດຍັງ 10 ເວລາຂະຫນາດທີ່ແທ້ຈິງຂອງຕົນ, ສະນັ້ນຄໍາສັ່ງທີ່ຕ້ອງ ເພື່ອປະຕິບັດການດໍາເນີນງານທີ່ສອດຄ້ອງກັນໃນການຫັນປ່ຽນຄຸນຄ່າຂອງຂະຫນາດທີ່ແທ້ຈິງ.
ຄ່າອື່ນໆທີ່ຈະເຂົ້າແລະ ຫນຶ່ງທີ່ກໍານົດຄໍາສັ່ງນີ້, ແມ່ນໄລຍະທີ່ຂະຫນາດຈະຖືກໃສ່ລົງ, ມູນຄ່າເລີ່ມຕົ້ນທີ່ປະຕິບັດຕາມນີ້ແມ່ນ 10, ຊຶ່ງຫມາຍຄວາມວ່າຂະຫນາດຈະຖືກໃສ່ໃນແຕ່ລະ 10 ແມັດຢຽດຕາມຈຸດທີ່ອ້າງອີງ.
ຫຼັງຈາກເລືອກ Polyline ທີ່ສະແດງໃຫ້ເຫັນໂປຼແກຼມຂອງທ່ານ (TN, Rasante, etc. ), ຄໍາສັ່ງຈະແຈ້ງໃຫ້ທ່ານຊີ້ບອກຈຸດອ້າງອິງໃນຮູບແບບໂປແກມຂອງທ່ານ, ທ່ານຕ້ອງຊີ້ບອກຈຸດນີ້ໃນ progressive wholeສໍາລັບຕົວຢ່າງຖ້າຫາກວ່າໂປຣໄຟລ໌ແມ່ນເພື່ອ 0 000 100 + + 000, ຄວນຊີ້ໃຫ້ເຫັນຈຸດໃນ 0 ກ້າວຫນ້າຫຼື 10 ຫຼື 20, ແລະອື່ນໆ (ຕາມແຕ່ລະໄລຍະທາງເປັນບ່ອນລະບຸໄວ້ຂອງຂະຫນາດ) ໄດ້.
ຈື່ໄວ້ວ່າ ສໍາລັບໂຄງການທີ່ໄດ້ຮັບຂະຫນາດທີ່ສອດຄ້ອງກັນ, ໂປຣແກຣມຕ້ອງຕັ້ງຢູ່ຢ່າງຖືກຕ້ອງ, ຕົວຢ່າງຂະຫນາດແມ່ນຖືກຕ້ອງສໍາລັບໂປຼແກຼມ.
ຕາຕະລາງນີ້ຈະຊ່ວຍໃຫ້ທ່ານເຂົ້າໃຈດີກວ່າທາງເລືອກຂອງບັນດາປະເດັນນີ້:
ການນໍາໃຊ້ແບບປະຕິບັດນີ້ທ່ານຕ້ອງເຮັດດັ່ງຕໍ່ໄປນີ້: (ຄ່າເລີ່ມຕົ້ນຈະປະຕິບັດຕາມຕົວຢ່າງທີ່ມີໄຟລ໌ CAD ທີ່ຕິດຄັດມາ)
- ໂຫລດໄຟລ໌ lisp ໃນ AutoCAD.
- ໃສ່ຊື່ຂອງຄໍາສັ່ງ: ICP
- ກະລຸນາໃສ່ຂະຫນາດການແຕ້ມຮູບສໍາລັບຂະຫນາດຂະຫນາດ: 850 (ທ່ານສາມາດປ່ຽນແປງໄດ້ຈົນກວ່າຂະຫນາດຈະເຫມາະສົມ)
- ໃສ່ລະດັບແນວຕັ້ງຂອງໂປຼແກຼມ: 1 (ຂະຫນາດຕັ້ງດຽວກັນກັບແນວນອນ)
- ໃສ່ໄລຍະຫ່າງລະຫວ່າງການກ້າວຫນ້າ: 10
- ໃສ່ຈໍານວນທະສະນິຍົມ, ໂດຍຄ່າເລີ່ມຕົ້ນ: 3
- ເລືອກຮູບແບບທີ່ທ່ານຈະຈໍາກັດ (TN, Rasante, etc)
- ສະແດງຈຸດທາງໃນຮູບແບບຂອງໂປຼແກຼມຂອງທ່ານ (ເບິ່ງຮູບພາບ)
ທ່ານສາມາດໄດ້ຮັບການປົກກະຕິ ທີ່ນີ້
60 ຮັບ LISP ປົກກະຕິອະນຸຍາດໃຫ້ລະຍະ PROGRESSIVE OR ລະບຸໄວ້ໃນ POINT
ແບບປົກກະຕິນີ້ໄດ້ພັດທະນາໃນ Autolisp ແລະ Visual Lisp, ອະນຸຍາດໃຫ້ທ່ານໄດ້ຮັບຄວາມຍາວຫຼືກ້າວຫນ້າຂອງ polyline ຫຼືແກນແລະໃສ່ມັນໃນການແຕ້ມໂດຍຈຸດຫມາຍໃສ່ຈຸດ.
ເພື່ອເຮັດສິ່ງນີ້ທ່ານຕ້ອງເລືອກ polyline ແລະຊີ້ໃຫ້ເຫັນວ່າໃນເບື້ອງຕົ້ນແມ່ນມີຄວາມກ້າວຫນ້າ, ທ່ານຕ້ອງກວດເບິ່ງວ່າຄໍາສັ່ງທີ່ໄດ້ຮັບຈຸດເລີ່ມຕົ້ນຂອງໂປແກນທີ່ຖືກຕ້ອງ (start axis), ຖ້າບໍ່ດັ່ງນັ້ນ, ທ່ານສາມາດປ່ຽນຈຸດເລີ່ມຕົ້ນຂອງແກນດ້ວຍຕົວເລືອກທີ່ ສະເຫນີຄໍາສັ່ງນີ້.
ທ່ານສາມາດດັດແປງບາງຕົວກໍານົດການເລີ່ມຕົ້ນຈາກລະຫັດແຫຼ່ງເຊັ່ນ: ຄວາມສູງຂອງຂໍ້ຄວາມທີ່ຈະຖືກໃສ່ລົງ.
ໃຫ້ສັງເກດວ່າລະບົບການປະສານງານຂອງທ່ານຕ້ອງເປັນບວກ, ຖ້າບໍ່ດັ່ງນັ້ນຂໍ້ຜິດພາດຈະຖືກສ້າງຂື້ນໂດຍການຊີ້ບອກເຖິງຈຸດທີ່ກ້າວຫນ້າຫຼືຄວາມຍາວທີ່ຕ້ອງໄດ້ຮັບ.
ການນໍາໃຊ້ແບບນີ້ທ່ານຕ້ອງເຮັດດັ່ງຕໍ່ໄປນີ້:
- ໂຫລດໄຟລ໌ lisp ໃນ AutoCAD.
- ໃສ່ຊື່ຂອງຄໍາສັ່ງ: OPR
- ເລືອກ polyline ແກນ ຫຼືໃສ່ຕົວອັກສອນ “C“, ເພື່ອປ່ຽນການເລີ່ມຕົ້ນຂອງແກນ
- ໃສ່ຄ່າເລີ່ມຕົ້ນ (ຫລືເບື້ອງຕົ້ນ) ຂອງຈຸດເລີ່ມຕົ້ນຂອງ polyline ເດີມ: 0.00
- ຊີ້ບອກຈຸດໃນເສັ້ນທີ່ທ່ານຕ້ອງການທີ່ຈະໄດ້ຮັບຄວາມຍາວຫຼືກ້າວຫນ້າ
ທ່ານສາມາດໄດ້ຮັບການປົກກະຕິ ທີ່ນີ້
61 LISP ຢ່າງຕໍ່ເນື່ອງທີ່ເຮັດໃຫ້ການດໍາເນີນງານທີ່ແຕກຕ່າງກັນທີ່ມີຂໍ້ຄວາມຄັດເລືອກ (NUMERICAL)
ມັນເປັນການປົກກະຕິ lisp ຂະຫນາດນ້ອຍແຕ່ມີປະໂຫຍດຫຼາຍທີ່ຊ່ວຍໃຫ້ທ່ານສາມາດໄດ້ຮັບຂໍ້ມູນກ່ຽວກັບການປະຕິບັດງານກັບບົດເລື່ອງທີ່ເລືອກ, ແນ່ນອນ, ຂໍ້ຄວາມເຫຼົ່ານີ້ຕ້ອງມີມູນຄ່າຕົວເລກເພື່ອໃຫ້ການຄິດໄລ່ສາມາດດໍາເນີນການໄດ້, ຕົວຢ່າງ: "2.22", "3.39" (. ໂດຍບໍ່ມີການວົງຢືມ), ແລະອື່ນໆ.
ຖ້າຫາກວ່າໃນບັນດາຂໍ້ຄວາມຕົວເລກທັງຫມົດຄໍາສັ່ງ ຊອກຫາຂໍ້ຄວາມທີ່ບໍ່ແມ່ນຕົວເລກ ຕົວຢ່າງຄໍາວ່າ "ຈຸດ", ຈະເອົາຂໍ້ຄວາມນີ້ເປັນ ມູນຄ່າ 0.00, ດັ່ງນັ້ນຜົນໄດ້ຮັບ ຈະປ່ຽນແປງ.
ຂໍ້ມູນທີ່ສະຫນອງໃຫ້ໂດຍຄໍາສັ່ງນີ້ແມ່ນ:
- Count (ຈໍານວນທັງຫມົດຂອງອົງປະກອບຈໍານວນທີ່ເລືອກທີ່ເລືອກ)
- ຈໍານວນສູງສຸດ (ມູນຄ່າສູງສຸດຂອງຂໍ້ຄວາມຕົວເລກທີ່ເລືອກທັງຫມົດ)
- ຈໍານວນຂັ້ນຕ່ໍາ (ມູນຄ່າຕໍາ່ສຸດທີ່ຂອງບົດເລື່ອງຈໍານວນທັງຫມົດທີ່ເລືອກ)
- ເສລີ່ຍ (ເສລີ່ຍຂອງບົດເລື່ອງຈໍານວນທັງຫມົດທີ່ເລືອກ)
- Sum (ຜົນລວມຂອງບົດເລື່ອງຕົວເລກທີ່ເລືອກທັງ ໝົດ)
ເພື່ອໃຫ້ຜົນໄດ້ຮັບຢ່າງດຽວ ມັນຈະພຽງພໍທີ່ຈະເລືອກຫນຶ່ງຫນຶ່ງຫຼືໂດຍວິທີການຂອງປ່ອງຢ້ຽມ (window) ຂໍ້ຄວາມຈາກຂໍ້ມູນທີ່ຕ້ອງການ.
ການນໍາໃຊ້ແບບນີ້ທ່ານຕ້ອງເຮັດດັ່ງຕໍ່ໄປນີ້:
- ໂຫລດໄຟລ໌ lisp ໃນ AutoCAD.
- ໃສ່ຊື່ຂອງຄໍາສັ່ງ: IV
- ເລືອກຂໍ້ຄວາມທັງຫມົດທີ່ທ່ານຕ້ອງການທີ່ຈະໄດ້ຮັບຂໍ້ມູນ
ທ່ານສາມາດໄດ້ຮັບການປົກກະຕິ ທີ່ນີ້
62 ແນວຄວາມຄິດທີ່ທັນສະໄຫມທີ່ປະຕິບັດແລະຂຽນທຸກໆຂໍ້ມູນດ້ວຍການກໍານົດລະບົບປະຈຸບັນ
ຄໍາສັ່ງເຮັດວຽກຜ່ານແຕ່ລະຮູບແບບແລະຖ້າວ່າມັນຍືນຍັນວ່າມັນເປັນພື້ນທີ່ຮູບແບບ, ມັນຈະຖືກປະຕິເສດໂດຍການສືບຕໍ່ກັບຄົນອື່ນ, ດັ່ງນັ້ນຖ້າທ່ານຕ້ອງການພິມພື້ນທີ່ຮູບແບບ, ທ່ານຕ້ອງແກ້ໄຂຄໍາສັ່ງໃຫ້ ເຊິ່ງໄດ້ຖືກນໍາໃຊ້ເຂົ້າໃນບັນຊີແລະພິມອອກ.
ທ່ານສາມາດໃຊ້ປະໂຫຍດຈາກການທໍາງານຂອງຄໍາສັ່ງນີ້, ສໍາລັບການຍົກຕົວຢ່າງ, ໃສ່ຫົວຕົວອັກສອນ, ລຶບຫຼືເພີ່ມຂໍ້ຄວາມໃນແຕ່ລະຮູບແບບ, ແລະອື່ນໆຄໍາສັ່ງບໍ່ໄດ້ພິມວຽກງານໃນ ".ຄວາມເປັນມາ“, ເວັ້ນເສຍແຕ່ໄດ້ລະບຸໄວ້ໃນກ່ອງໂຕ້ຕອບ ທາງເລືອກໃນການ ໃນແຖບ "Plot and Publish".
ຖ້າທ່ານມີແຟ້ມຈໍານວນຫຼາຍເພື່ອພິມແລະແຕ່ລະຄົນມີຫຼາຍຮູບແບບ, ທ່ານສາມາດເພີ່ມການເຮັດວຽກຂອງຄໍາສັ່ງນີ້ໄດ້ໂດຍ:
ສ້າງໄຟລ໌ທີ່ເອີ້ນວ່າ Acadlsp (ຖ້າທ່ານບໍ່ມີມັນແລ້ວ), ໃນໄຟລ໌ນັ້ນໃຫ້ຕື່ມຂໍ້ມູນລະຫັດຕໍ່ໄປນີ້ຢູ່ໃນສະຖານທີ່ດຽວກັນ:
(defun s :: startup ()
(ໂຫຼດ “Loop ຜ່ານ ແລະພິມ layouts.LSP”) ;ນີ້ແມ່ນຊື່ຂອງໄຟລ໌ແນບ.
)
ເສັ້ນທາງບໍ່ໄດ້ຊີ້ບອກເພາະວ່າມັນໄດ້ເຂົ້າໃຈແລ້ວວ່າເສັ້ນທາງຂອງໄຟລ໌ lsp ທີ່ຖືກລະບຸໄວ້ຈະຖືກເພີ່ມໃສ່ໄດເລກະທໍລີການສະຫນັບສະຫນູນຂອງ AutoCAD (ຖືກສະແດງໃນກ່ອງໂຕ້ຕອບທາງເລືອກ), ຖ້າບໍ່ດັ່ງນັ້ນ, ທ່ານສາມາດແທນທີ່ເສັ້ນຂອງລະຫັດດ້ວຍ (ເສັ້ນທາງທີ່ເຕັມໄປຂອງໄຟລ໌ lsp ທີ່ຈະໂຫລດແມ່ນສະແດງໃຫ້ເຫັນ):
(defun s :: startup ()
(ໂຫຼດ “C:\\CONSTRUCGEEK\\TUSLISP\\ Loop ຜ່ານ ແລະພິມການຈັດວາງທັງໝົດ.LSP”)
)
ເພື່ອໃຊ້ປະຕິບັດຕາມປົກກະຕິນີ້ (ໂດຍບໍ່ມີການປ່ຽນແປງ) ທ່ານຕ້ອງເຮັດດັ່ງຕໍ່ໄປນີ້:
- ໂຫລດໄຟລ໌ lisp ໃນ AutoCAD.
- ໃສ່ຊື່ຂອງຄໍາສັ່ງ: LPLOT
- ທ່ານຕ້ອງລໍຈົນກວ່າວຽກພິມທັງຫມົດຈະສໍາເລັດ.
ທ່ານສາມາດໄດ້ຮັບການປົກກະຕິ ທີ່ນີ້
63. ສະແດງທັດສະນະທີ່ສະແດງໃຫ້ເຫັນເຖິງການຕັດຂໍ້ຄວາມທີ່ຖືກຕ້ອງຫຼືຂວາງຕາມຈໍານວນຕົວອັກສອນທີ່ຊີ້ໃຫ້ເຫັນ
ປົກກະຕິນີ້ lisp ຊ່ວຍໃຫ້ທ່ານຕັດລາຍການທີ່ເລືອກ, trim ໃຫ້ຂວາ, ຊ້າຍຫຼືທັງສອງດ້ານ, ທີ່ຈະຂຶ້ນກັບສິ່ງທີ່ຄໍາສັ່ງຖືກບອກ.
ຕົວຢ່າງເຊັ່ນຖ້າທ່ານມີຂໍ້ຄວາມທໍາອິດ "0 + 580.00" ແລະທ່ານບອກຄໍາສັ່ງທີ່ຈະຕັດຕົວ 2 ໄປທາງຊ້າຍ, ຄໍາສັ່ງຈະປ່ຽນມັນດ້ວຍ "580.00".
ຖ້າທ່ານບອກຄໍາສັ່ງທີ່ຈະຕັດຕົວອັກສອນ 3 ໄປທາງຂວາ, ຄໍາສັ່ງຈະແທນຂໍ້ຄວາມເບື້ອງຕົ້ນດ້ວຍ "0 + 580".
ສຸດທ້າຍ, ຖ້າທ່ານບອກຄໍາສັ່ງທີ່ຈະຕັດທັງສອງດ້ານ, ຕົວອັກສອນ 2 ໄປທາງຊ້າຍແລະ 3 ໄປທາງຂວາ, ຂໍ້ຄວາມເບື້ອງຕົ້ນຈະຖືກແທນທີ່ໂດຍ "580".

ຕາມທີ່ທ່ານສາມາດເບິ່ງໄດ້, ພຽງແຕ່ສະແດງຈໍານວນຕົວອັກສອນທີ່ຈະຕັດແລະເລືອກເອົາບົດເລື່ອງຕ່າງໆແລະເຫຼົ່ານີ້ຈະຖືກຕັດຕາມທີ່ສະແດງ.
ການນໍາໃຊ້ແບບນີ້ທ່ານຕ້ອງເຮັດດັ່ງຕໍ່ໄປນີ້:
- ໂຫລດໄຟລ໌ lisp ໃນ AutoCAD.
- ໃສ່ຊື່ຂອງຄໍາສັ່ງ: RET
- ຊີ້ໃຫ້ເຫັນເບື້ອງໃດຂອງບົດເລື່ອງທີ່ຈະຖືກຕັດອອກ [Left / Right / Both]
- ກະລຸນາໃສ່ຈໍານວນຕົວອັກສອນທີ່ຈະຖືກຕັດລົງໃນຂ້າງທີ່ລະບຸໄວ້ (s)
- ເລືອກຂໍ້ຄວາມທັງຫມົດທີ່ທ່ານຕ້ອງການຕັດ
- ກົດປຸ່ມ Enter ຫຼືຄລິກຂວາເພື່ອປະຕິບັດການທົດແທນ
ທ່ານສາມາດໄດ້ຮັບການປົກກະຕິ ທີ່ນີ້













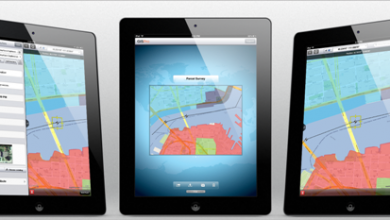
ສະບາຍດີວິສະວະກອນ. ເຈົ້າຊ່ວຍຂ້ອຍໄດ້ບໍ່ ? ວິທີພິມເສັ້ນປະສານງານໃນ Civil 3D 2024 ກະລຸນາ
لالالا
Lisp درج شده، در راستای Z منتقل کند؟
به عبارت دیگر یعنی رقوم را واقعی کند ؟
ຈະມີລາຍການປົກກະຕິທີ່ໂຫຼດຈຸດຕ່າງໆໃນຮູບແບບ PENCD, ແຍກດ້ວຍຍະຫວ່າງ ຫຼືເຄື່ອງໝາຍຈຸດໃນ Autocad 2015
ຫຼືສູງກວ່າ. ຂອບໃຈ
ສຳ ລັບລົດທີ່ມີຄວາມ ລຳ ບາກອັນໃຫຍ່ຫຼວງທີ່ເປັນເອກະລັກ. ຂ້າພະເຈົ້າຈະໄປຫາສະຖານທີ່ແຫ່ງ ໜຶ່ງ ໃນ ESPANHOL E AÍTÊM DE PROCURAR A VOSSA LISP EM ESPANHOL, ຂ້າພະເຈົ້າຈະບໍ່ຊອກຫາທ່ານ NESSA PAGINA PROCUREM NO FIM DA PAGINA AS SETAS PARA PASSAR Àຕໍ່ໄປ ໜ້າ ATÉຂ້ອຍຈະພົບທ່ານ. DEPOIS ÉSÓ CLICAR NA VOSSA LISP, CLIC EM ATTACHED FILES E TAX or AP APPLICABLE.
ສຳ ລັບລົດທີ່ມີຄວາມ ລຳ ບາກອັນໃຫຍ່ຫຼວງທີ່ເປັນເອກະລັກ. ຂ້າພະເຈົ້າຈະໄປຫາສະຖານທີ່ແຫ່ງ ໜຶ່ງ ໃນ ESPANHOL E AÍTÊM DE PROCURAR A VOSSA LISP EM ESPANHOL, ຂ້າພະເຈົ້າຈະບໍ່ຊອກຫາທ່ານ NESSA PAGINA PROCUREM NO FIM DA PAGINA AS SETAS PARA PASSAR Àຕໍ່ໄປ ໜ້າ ATÉຂ້ອຍຈະພົບທ່ານ. DEPOIS ÉSÓ CLICAR NA VOSSA LISP E CLICK EM ເອົາໃຈໃສ່ຕໍ່ເອກະສານ E ຄ່າພາສີຫຼືໃຊ້ໄດ້. ຂ້າພະເຈົ້າຫວັງວ່າ AJUDADO
ສະບາຍດີ, ຂ້າພະເຈົ້າຢາກຮູ້ວ່າທ່ານມີຫລັກສູດຫລືການຝຶກອົບຮົມໃດ ໜຶ່ງ ທີ່ຈະຮຽນຮູ້ໃນການຂຽນໂປແກຼມໃນ Autocad. ແລະຍັງສ້າງແອັບທີ່ຊ່ວຍໃຫ້ຂ້ອຍສາມາດນັບແລະລະບຸຊຸດຂອງ polylines ໄດ້
ມັນໃຊ້ສໍາລັບຮຸ່ນ 2017 ຫຼືນ້ອຍກວ່າ. ບໍ່ມີສໍາລັບ 2018 ຫຼື 2019
boa noita gostaria of knowing to lisp 37 Converter ອົງປະກອບ 3DFace em solid solids ACIS ເຮັດວຽກຢູ່ໃນທັງຫມົດທີ່ເຮັດ auto cad?
ຂອບໃຈ yothank yo
ຂ້ອຍບໍ່ໄດ້ດາວໂຫລດ lisp ຂອງທ່ານ
ກະລຸນາສົ່ງຂ້າພະເຈົ້າ lisp
ບ່ອນໃດທີ່ເປັນປະຈໍາ?
ສະບາຍດີຂ້າພະເຈົ້າຢາກຮູ້ວ່າຂ້າພະເຈົ້າສາມາດໄດ້ຮັບຮິມຝີປາກເຫລົ່ານັ້ນເພື່ອສະກັດຈຸດປະສານງານຂອງໂພລີລິນແລະຫນຶ່ງທີ່ຈະໄດ້ຮັບຕຸ້ມເພັດ
gracias
HELLO
ຂ້ອຍເຮັດວຽກເປັນ P& draftsman ແລະຂ້ອຍຕ້ອງການຮູ້ວິທີທີ່ຂ້ອຍສາມາດສ້າງທ່ອນໄມ້ທີ່ສະຫຼາດທີ່ຂ້ອຍມີໃນແຜນການອັດຕະໂນມັດທີ່ສົ່ງອອກໄປຍັງ Excel.
ໃນແຜນການແມ່ນ:
valves
ຕົວເລກເສັ້ນ
ເຄື່ອງມື
ອຸປະກອນ
ຂ້ອຍຕ້ອງການສະກັດຂໍ້ມູນນັ້ນແລະສະແດງໃຫ້ເຫັນໃນ Excel. ຖ້າໃຜຜູ້ຫນຶ່ງສາມາດຊ່ວຍຂ້ອຍໄດ້ກະລຸນາ
Hallo Zusammen,
ich suche eine Lisp, die es ermglicht auf einer Polylinie an x-beliebiger Stelle eine Stationierung (also die Länge der Polylinie an dieer Stelle) anzuzeigen
LG
ໃຫ້ແນ່ໃຈວ່າ ພວກເຮົາຈະສົ່ງອີເມວໃຫ້ທ່ານກ່ຽວກັບການເຮັດວຽກທີ່ທ່ານກໍາລັງຊອກຫາໃນ lisp.
ຂ້າພະເຈົ້າຊອກຫາ lisp ເພື່ອເຮັດໃຫ້ເປັນ gradient ທີ່ເວົ້າກັບວົງຂອງ radius ບາງທີ່ທ່ານຕ້ອງຕັດໂຄ້ງໃນລະດັບຕໍ່ໄປແລະສ້າງ polyline ຈາກຕົ້ນກໍາເນີດແລະອື່ນໆຕາມທີ່ທ່ານໄປບ່ອນອື່ນແມ່ນສໍາລັບການອອກແບບຖະຫນົນຫົນທາງແລະແມ່ນຄວາມສັບສົນ ຄັດລອກວົງກົມແລະແຕ້ມຮູບຂອບໃຈ
ບໍ່ເຊັ່ນນັ້ນ. ແຕ່ຂ້າພະເຈົ້າໄດ້ສົ່ງອີເມວໄປຫາ eclipse ໃນ lusp ເພື່ອບອກທ່ານວ່າລາວສາມາດເຮັດໄດ້ແນວໃດ
ພວກເຂົາມີບາງຢ່າງທີ່ຈະກໍາຫນົດຄຸນລັກສະນະຂອງອົງປະກອບພື້ນຖານ, ບໍ່ແມ່ນບລັອກ, ແລະເຫຼົ່ານີ້ສາມາດຖືກເບິ່ງເຫັນໃນກ່ອງໂຕ້ຕອບໃນຫນ້າຈໍ.
Hi!
ຂ້ອຍຈະດາວໂຫຼດລາຍການ “Export Coordinate point to a CSV” ໄດ້ແນວໃດ?
Gracias
GOOD NIGHTS
ຕ້ອງສະຫນັບສະຫນູນຂອງທ່ານ, ຂ້າພະເຈົ້າມີບັນຫາ LIPS MY AUTOCAD ບໍ່ໂຫລດວາດສໍາລັບຕາຕະລາງຂໍ້ມູນທາງດ້ານເຕັກນິກການ (ພິກັດ, ທັງສອງດ້ານ, ມຸມ)
Hello everyone, where I find more lisp
Hi to all
ແມ່ນບັນຊີລາຍຊື່ທີ່ດີຫຼາຍ
ການປະກອບສ່ວນທີ່ດີຫຼາຍ
A
ok
holaaaaaaaaaaaaaaaaaaaaaa
Hail, vorrei the Routine nominata AREASX, se è possibile.
Grazie ລ່ວງຫນ້າ
ສະບາຍດີຂ້າພະເຈົ້າຢາກຈະເຂົ້າເຖິງການປະຕິບັດຕາມປົກກະຕິເພື່ອເຮັດໃຫ້ການພັດທະນາແບບຍືນຍົງ.
ຂໍຂອບໃຈທ່ານ
ຂ້າພະເຈົ້າຢາກຈະສົ່ງໃຫ້ເຂົາເຈົ້າເປັນປົກກະຕິ lisp ທີ່ບໍ່ໄດ້ເຮັດວຽກໃນສະບັບໃຫມ່ແລະສະບັບເກົ່າຖ້າຫາກວ່າມັນເຮັດວຽກ, ຂ້າພະເຈົ້າຫວັງວ່າພວກເຂົາເຈົ້າສາມາດແກ້ໄຂແລະ / ຫຼືປັບປຸງມັນ, ອີເມວຫາຂ້ອຍຂໍແນະນໍາໃຫ້ທ່ານຕອບພວກເຂົາຫຼືໃນເວລາທີ່ຂ້າພະເຈົ້າສົ່ງປົກກະຕິ lisp.
ດີຫຼາຍຢູ່ທັງຫມົດ, ຂ້າພະເຈົ້າຕ້ອງການ arcos_de_una_polilinea_en_segmentos_lineales.fas ປົກກະຕິເພື່ອສົ່ງອອກ AutoCAD MIDAS GEN 2015 ບໍ່ມີເລື່ອງ arcs ທີ່ສ້າງຂຶ້ນໃນ autocad ແລະຂ້າພະເຈົ້າຈະທໍາລາຍໃຫ້ເຂົາເຈົ້າລົງເຂົ້າໄປໃນສ່ວນ. ຂອບໃຈຫຼາຍໆທ່ານ ຂ້ອຍມາຈາກຄິວບາ
Sou português e gostava, se possível, de ter a rotina “ປົກກະຕິທີ່ແທນທີ່ເນື້ອໃນຂອງຂໍ້ຄວາມໂດຍ COTA ຂອງຈຸດທີ່ລະບຸໄວ້”.
ຂໍຂອບໃຈ
ມີການເອີ້ນ
1 ປົກກະຕິທີ່ສົ່ງອອກປະສານງານຈຸດຫາໄຟລ໌ CSV. ຮຸ່ນ 1.0
1 ຮູບແບບຂອງໄຟລ໌ຈຸດທີ່ສ້າງ: P, N, E, C (ຈຸດ, ເຫນືອ = Y, East = X, Dimension = Z)
ເບິ່ງມັນຢູ່ໃນຫນ້າຂອງ Mario Torrez ໄດ້
http://www.mariotorres.pe/recursos/rutina-lisp-para-exportar-puntos-de-coordenadas-a-un-archivo-csv
ກະລຸນາບອກຂ້ອຍໄດ້ບໍວ່າຂ້ອຍສາມາດດາວໂຫລດລາຍການລາຍການປົກກະຕິຂອງເຈົ້າ "ສົ່ງອອກຈຸດປະສານງານກັບໄຟລ໌ CSV" ເພາະວ່າຂ້ອຍມີພູມສັນຖານຂອງພື້ນທີ່ແລະຂ້ອຍຈໍາເປັນຕ້ອງສົ່ງອອກເປັນ csv ຫຼື txt ຈຸດຖືກໃສ່ເປັນຂໍ້ຄວາມ (ເນື້ອຫາແມ່ນລະດັບຄວາມສູງ. ) ແລະໃນຈຸດປະສານງານ Z ອອກມາສູນ, ໄດ້ບໍ?
ກະລຸນາຊ່ວຍທ່ານໄດ້
ຂ້າພະເຈົ້າຕ້ອງການ lisp ທີ່ມີຫນ້າທີ່ "ເອົາວັດຖຸພາຍໃນຫຼືພາຍນອກອອກຈາກ polyline ທີ່ເລືອກ", ເພາະວ່າໃນບົດຄວາມຂ້ອຍບໍ່ສາມາດຊອກຫາການເຊື່ອມຕໍ່ດາວໂຫລດໄດ້.
INTERESTING THE ROUTINES
ຂໍຂອບໃຈ, ຂ້າພະເຈົ້າຢາກຮູ້ວ່າມີປະສົບການທີ່ຈະໄດ້ຮັບຈໍານວນຂອງສິ່ງຂອງແລະວາງໄວ້ໃນຂໍ້ຄວາມ
ຂໍຂອບໃຈ, ຂ້າພະເຈົ້າພະຍາຍາມທີ່ຈະຫຼຸດລົງເລື້ອຍໆແລະຄໍາເຕືອນນີ້ອອກມາ:
ບໍ່ພົບ
URL / forum / Routine-lisp-to-add-to-subtract-values-to-text-selected ບໍ່ພົບໃນເຄື່ອງແມ່ຂ່າຍນີ້.
ນອກຈາກນັ້ນ, ຂໍ້ຜິດພາດທີ່ພົບ 404 ບໍ່ພົບໄດ້ຖືກພົບໃນຂະນະທີ່ພະຍາຍາມໃຊ້ ErrorDocument ເພື່ອຈັດການຄໍາຮ້ອງຂໍ.
ຂ້າພະເຈົ້າຜິດຫຍັງ?, 1000 ຂອບໃຈທ່ານຄິງ
ສະບາຍດີຖ້າມີໃຜຮູ້ lisp ທີ່ອະນຸຍາດໃຫ້ແຕ້ມ poligono ຮູ້, ຄວາມຍາວແລະມຸມ, ຖ້າມີໃຜຮູ້, topo12 ປົກກະຕິຖ້າທ່ານສາມາດສົ່ງອີເມວຂອງຂ້ອຍ juanpaulo_100 @ htomailcomຂໍຂອບໃຈທ່ານຫລາຍ, ຫມູ່ເພື່ອນຂອງຂ້າພະເຈົ້າ.
grax ຂໍ້ມູນທີ່ດີ…. : ທ
ມື້ທີ່ດີ, ຂ້າພະເຈົ້າຢາກຮູ້ກ່ຽວກັບ routine ສໍາລັບ autocad 2014 ຖ້າພວກເຂົາມີມັນເພື່ອສ້າງຕາຕະລາງເພື່ອໃຫ້ປະສານແລະອອກແບບເສັ້ນທາງ
gracias
ຄວາມນັບຖື
ຫຼາຍທີ່ເປັນປະໂຫຍດສໍາລັບການພັດທະນາໂຄງການວິສະວະກໍາ
ສະບາຍດີ
Excuse me peuden ຊ່ວຍ lisp ເພື່ອແຄບ polyline ທີ່ມີ km ຂອງຕົນ, ຂ້າພະເຈົ້າຫມາຍຄວາມວ່າຖ້າຫາກວ່າຂ້າພະເຈົ້າມີ polyline ມີແຫຼ່ງກໍາເນີດ Dm ຂອງ Incio 100 ແລະໃນຕອນທ້າຍ dm 1000, ກັບເຄື່ອງຫມາຍຈຸດໃດຫນຶ່ງໃນ polyline ແລະຂ້າພະເຈົ້າຖິ້ມຂ້າພະເຈົ້າ dm ຂອງທ່ານແລະ ອອກຈາກກໍານົດໄວ້.
ໃນປັດຈຸບັນ dm ຂອງການເລີ່ມຕົ້ນແລະສິ້ນຈະສະເຫມີຈະແຕກຕ່າງກັນສໍາລັບແຕ່ລະໂຄງການ
ຖ້າທ່ານບໍ່ສາມາດຊ່ວຍຂ້າພະເຈົ້າໄດ້, ຂ້າພະເຈົ້າຈະຂອບໃຈມັນ, ນັບຕັ້ງແຕ່ຂ້າພະເຈົ້າເຮັດວຽກກັບມັນເລື້ອຍໆແລະມັນຈະເປັນປະໂຫຍດຫຼາຍໃນໂຄງການຖະຫນົນ.
ຄວາມນັບຖື
ທັກທາຍຄົນສາມາດຊ່ວຍຂ້າພະເຈົ້າກັບ lisp ເພື່ອເຊື່ອມຕໍ່ການສໍາຫຼວດເຮັດກັບ arbitrias ພິກັດຈາກສອງຈຸດ, ຫຼັງຈາກນັ້ນໄດ້ປະສານງານຕົ້ນສະບັບພາກເຫນືອແມ່ນຖືກຈັດໃສ່ແລະຕາເວັນອອກແລະຍົກລະດັບປ່ອຍໃຫ້ພວກເຂົາໄດ້ arbitarias ດຽວກັນຂອງທັງສອງຈຸດເລີ່ມຕົ້ນດັ່ງນັ້ນຂ້າພະເຈົ້າໄດ້ ມີ Alingment ແຕ່ຂະຫນາດແມ່ນມີການປ່ຽນແປງ
ສະບາຍດີທ່ານສາມາດເຫັນໄດ້ໃນຫນ້ານີ້:
http://acad.fleming-group.com/index.html
ມັນອະທິບາຍວິທີການເຂົ້າເຖິງຈາກຖານຂໍ້ມູນຂອງທ່ານແລະເຮັດສິ່ງຕ່າງໆໃນມັນ, ມັນເອົາຊຸດຂອງ lsp ປົກກະຕິແລະ pdf ທີ່ອະທິບາຍວິທີການນໍາໃຊ້ມັນ.
Greetings, Lola.
ມື້ທີ່ດີ, ຂ້າພະເຈົ້າສິ່ງມະຫັດຖ້າຫາກວ່າມີໃຜຮູ້ຈັກເປັນປົກກະຕິພຽງເລັກນ້ອຍຫຼືມີຕົວຢ່າງທີ່ງ່າຍດາຍຂອງເປັນປົກກະຕິຂະຫນາດນ້ອຍທີ່ຈະສ້າງຖານຂໍ້ມູນ DBF ແລະເພີ່ມຂໍ້ມູນການມັນຫລືລົບຈາກ AutoLISP.
ຂ້ອຍຫວັງວ່າພວກເຂົາຈະຊ່ວຍຂ້ອຍ.
gracias
Hello friends I would like to know if anyone knows of a routine to measure angles (I hope outside) of polygon and distance and if it is not too much to ask them to export to Excel.
ທ່ານຂຽນແນວໃດ .lpp ປົກກະຕິທີ່ເຮັດວຽກເມື່ອການແຕ້ມຮູບ .dwg ຖືກໂຫລດແລະເມື່ອມັນຖືກບັນທຶກໄວ້?
gracias
ຂ້ອຍຕ້ອງການຄວາມຊ່ວຍເຫຼືອເພື່ອເບິ່ງວ່າໃຜຮູ້ Lisp ຈະຊ່ວຍຂ້ອຍໄດ້.
ຂ້າພະເຈົ້າຕ້ອງການທີ່ຈະສົ່ງອອກຈາກພົນລະເຮືອນ 3d ພາກສ່ວນສ້າງໄຟລ໌ຂໍ້ຄວາມທັງຫມົດຂ້າມ, ຂ້າພະເຈົ້າຈໍາເປັນຕ້ອງໄດ້ພຽງແຕ່ໄລຍະປະກົດວ່າ, ການຊົດເຊີຍ, ແລະມິຕິທີ່ສອດຄ້ອງກັນ.
ບາງສິ່ງບາງຢ່າງເຊັ່ນວ່າ
Km, Dist to axis, Dimension
ພຽງແຕ່ວ່າ. ໃຜສາມາດຊ່ວຍຂ້ອຍໄດ້? ຂ້າພະເຈົ້າບໍ່ຮູ້ຫຍັງກ່ຽວກັບການຂຽນໂປຼແກຼມດັ່ງນັ້ນຂ້າພະເຈົ້າຂໍຄວາມຊ່ວຍເຫຼືອ.
ໃຫ້ເບິ່ງວ່າຂ້ອຍເຂົ້າໃຈ.
ທ່ານເວົ້າວ່າດ້ວຍ lisp ທ່ານສົ່ງອອກພິກັດໃນ Excel
ທ່ານເອົາໃຈໃສ່ເຂົາຢູ່ຫ່າງໄກ? ຂ້າພະເຈົ້າບໍ່ເຂົ້າໃຈວ່າ, ຂ້າພະເຈົ້າຄິດວ່າມັນຢູ່ໃນ AutoCAD ເປັນຂະຫນາດຫຼືຫນ້າທີ່ໃນ lisp?
ແຕ່ຖ້າທ່ານມີໂຕປະກອບໃນ Excel ແລ້ວ, ເປັນຫຍັງຈຶ່ງບໍ່ສ້າງຄໍລໍາຕໍ່ໄປດ້ວຍສູດ pythagoras ລະຫວ່າງຈຸດແລະຕໍ່ໄປ?
ສີ່ຫລ່ຽມມົນທົນຂອງ ((ປະສານງານ y2 - ປະສານງານ y2) ສີ່ຫລ່ຽມ + (x2 ປະສານງານ - x1 ປະສານງານ) ສີ່ຫລ່ຽມ)
ຕອນເຊົ້າທີ່ດີ HELLO, ຂ້າພະເຈົ້າຕ້ອງການຄວາມຊ່ວຍເຫລືອ ME ກັບ A LISP. ອະທິບາຍ, ຂ້າພະເຈົ້າມີແຜນຂອງ SAMPLING ທຸກ POINT ROUGH ກັບ LISP Exporta ມີການປະສານງານກັບ Excel, ແຕ່ໃນປັດຈຸບັນລະຫວ່າງແຕ່ລະຈຸດແລະຈຸດ, ທ່ານແລະເຮັດໃຫ້ໄລຍະການ, ໃນປັດຈຸບັນຂ້າພະເຈົ້າຕ້ອງການໃຊ້ເວລາມາດຕະການທີ່ລະຫວ່າງ POINT YPUNTO ໃຫ້ດີຍິ່ງຂຶ້ນສໍາລັບບໍ່ໄດ້ຮັບການພິມໃນ 400PUNTOS ໄລຍະທາງແລະມີໃດໆ WAY? ກະລຸນາ, ເຮັດຫຼາຍ ME ແລະ AVANZO SO ເຮັດວຽກຮ່ວມກັບໄວທີ່.
Thanks in advance
ເພື່ອດໍາເນີນການປະຕິບັດຕາມ Lisp, GeoCivil ສະຫນອງການສອນທີ່ຖືກປັບໄຫມຢ່າງຖືກຕ້ອງ.
http://geofumadas.com/5-minutos-de-confianza-para-geocivil/
ສະບາຍດີ, ຂ້າພະເຈົ້າສົງໄສວ່າມີເປັນປົກກະຕິທີ່ປ່ຽນຍົນຂອງ autocad ເປັນລະບົບກະສານອ້າງອີງຄົນອື່ນເຊັ່ນ wgs84 ກັບ psad56
http://www.hispacad.com/foro/viewtopic.php?p=165851#165851
ຕິດຕາມແບບຟອມສໍາລັບການແຕ້ມຮູບແບບຍາວ, ແບບຂ້າມ, ນໍາເຂົ້າແລະສົ່ງອອກຈຸດຜ່ານ Excel, ສາທານນູປະໂພກຕ່າງໆ, ຫ້ອງສະຫມຸດຕັນ.
ພາຍໃນໂຟນເດີຄູ່ມື, ມີການຊ່ວຍເຫຼືອໃນການຕິດຕັ້ງ.
ພາຍໃນໂຟນເດີທີ່ສໍາຄັນຈະຊອກຫາໄຟລ໌ສໍາລັບການເປີດໃຊ້ງານ.
ພາຍໃນປື້ມຄູ່ມືແມ່ນໄຟລ໌ຊ່ວຍເຫຼືອສໍາລັບຄໍາສັ່ງ.
ຫມາຍເຫດ: ສໍາລັບເຫດຜົນການປາດຢາງ, ຄູ່ມືການປັບປຸງໄດ້ຖືກລຶບອອກແລ້ວແລະຮູບພາບຈໍານວນຫນຶ່ງຖືກລຶບອອກໃນຄູ່ມືການຊ່ວຍເຫຼືອທີ່ຕິດຄັດມາ.
ປື້ມຄູ່ມືການປັບປຸງສາມາດໄດ້ຮັບການຮ້ອງຂໍໂດຍທາງໄປສະນີ
vhcad @ hotmailcom
ໃນກໍລະນີທີ່ຄໍາຮ້ອງສະຫມັກແມ່ນມີປະໂຫຍດແກ່ພວກເຂົາ, ຫຼືເພື່ອວິເຄາະໃນການດໍາເນີນງານຂອງຄໍາສັ່ງຂອງຕົນເອງ.
ໃຊ້ຄໍາສັ່ງ pedit
ມີທາງເລືອກທີ່ຈະໃສ່ຈຸດສູງສຸດ
ຂ້ອຍສາມາດໃສ່ vertexes ເປັນ polyline ໄດ້ແນວໃດ.
Gracias